在某些情况下,我们可能需要将台式电脑的启动方式设置为U盘启动。比如,当我们需要重新安装操作系统、修复系统故障或者进行数据恢复时,U盘启动可以提供便捷和灵活的解决方案。本文将详细介绍如何设置台式电脑启动为U盘模式,以帮助读者解决相关问题。
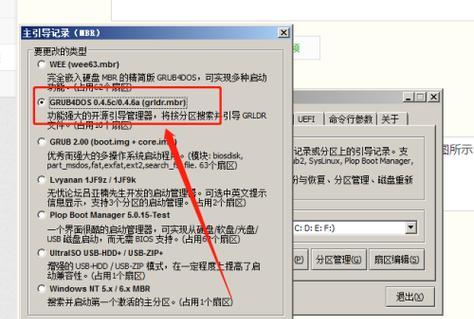
一、检查台式电脑的BIOS版本
在设置台式电脑启动为U盘模式之前,我们需要先检查一下台式电脑的BIOS版本,确保其支持U盘启动。
二、准备一个可启动的U盘
我们需要准备一个可启动的U盘,可以是制作好的操作系统安装盘或者其他自启动工具。

三、插入U盘并重启电脑
将准备好的U盘插入台式电脑的USB接口,并重启电脑。
四、进入BIOS设置界面
在电脑重启过程中,按下相应的按键(一般是DEL、F2或者F12)进入BIOS设置界面。
五、找到启动选项
在BIOS设置界面中,找到“启动”选项,一般位于主菜单或者高级设置菜单中。
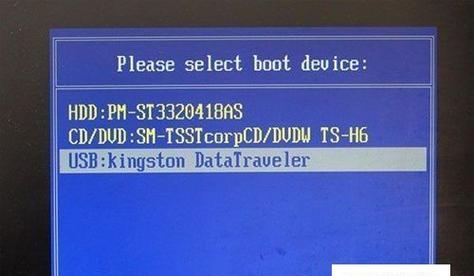
六、设置U盘为首选启动项
在启动选项中,将U盘设置为首选启动项,可以通过上下箭头键选择,并按照提示进行操作。
七、保存设置并退出BIOS
设置完成后,记得保存设置并退出BIOS界面。
八、重新启动电脑
重新启动电脑,此时系统会从U盘启动。
九、选择U盘启动模式
根据实际需求,在U盘启动界面选择合适的启动模式,比如安装操作系统、修复系统或者其他自启动工具。
十、按照提示进行操作
根据选择的启动模式,按照提示进行相应的操作,比如安装操作系统时,按照安装向导进行步骤操作。
十一、等待启动完成
完成相关操作后,耐心等待系统启动完成。
十二、拔出U盘并重启电脑
当系统启动完成后,可以拔出U盘并重新启动电脑。
十三、恢复原来的启动设置
如果需要恢复原来的启动设置,可以进入BIOS界面,将原来的启动项恢复为首选。
十四、测试台式电脑启动
重启电脑,验证台式电脑的启动设置是否恢复正常。
十五、
通过以上步骤,我们可以轻松地将台式电脑的启动方式设置为U盘启动。无论是重新安装操作系统、修复系统故障还是进行数据恢复,都可以依靠U盘启动来解决问题。希望本文的教程能帮助到读者,使他们在使用台式电脑时更加得心应手。




