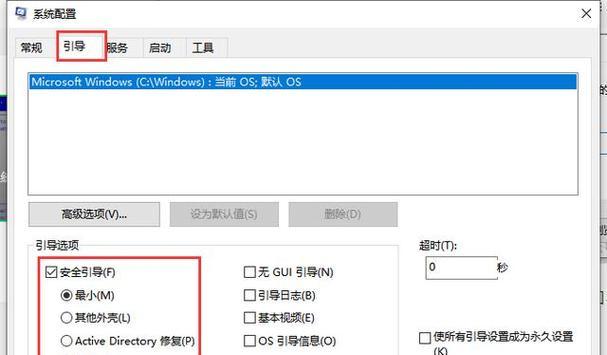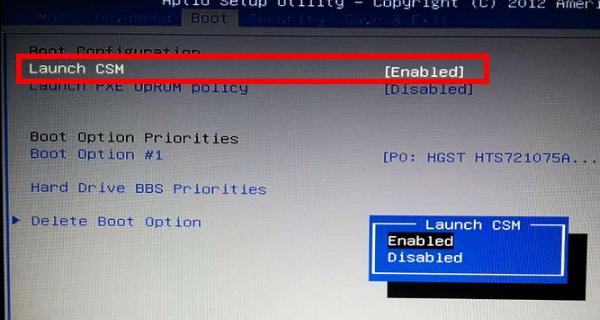在电脑系统无法正常启动或需要重新安装操作系统时,通过U盘启动是一种常见的解决方案。而要实现U盘启动,首先需要在微星主板的BIOS中进行相应的设置。本文将详细介绍如何在微星主板BIOS中设置U盘启动。
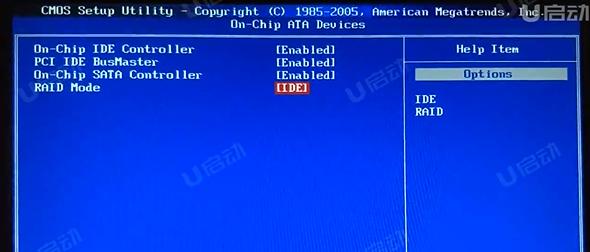
1.了解微星主板的BIOS
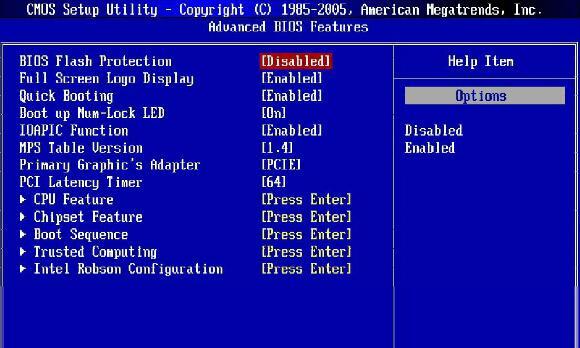
2.进入微星主板BIOS设置界面
3.寻找并选择“启动顺序”选项
4.设置U盘为第一启动设备
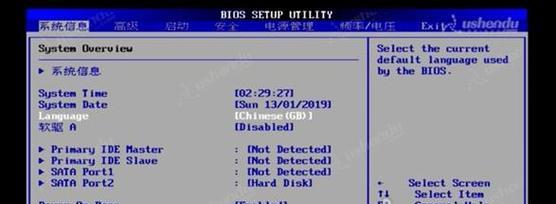
5.保存设置并退出BIOS
6.关机并插入U盘
7.开机并按下相应的按键进入启动菜单
8.选择U盘启动选项
9.系统加载U盘中的启动文件
10.进入U盘启动模式
11.安装或修复操作系统
12.遇到问题时的解决方法
13.设置其他启动设备的优先级
14.恢复默认设置
15.保存修改并退出BIOS设置
1.了解微星主板的BIOS:BIOS(BasicInput/OutputSystem)是计算机系统的基本输入输出系统,负责控制硬件设备的启动和初始化。微星主板的BIOS是一款常见的主板固件软件。
2.进入微星主板BIOS设置界面:开机时按下相应的按键(通常是“Delete”或“F2”)进入BIOS设置界面,具体按键可以在开机画面中找到。
3.寻找并选择“启动顺序”选项:在微星主板的BIOS界面中,使用键盘上的方向键定位到“启动顺序”选项,这个选项通常位于菜单的顶部或底部。
4.设置U盘为第一启动设备:在“启动顺序”选项中,使用方向键将U盘所在的USB接口选中,并将其设置为第一启动设备。
5.保存设置并退出BIOS:在微星主板的BIOS界面中,使用键盘上的快捷键(通常是“F10”)保存设置并退出BIOS。
6.关机并插入U盘:在BIOS设置完成后,将计算机关机,并插入准备好的U盘。
7.开机并按下相应的按键进入启动菜单:开机后按下相应的按键(通常是“F11”或“F12”)进入启动菜单,可以选择从哪个设备启动。
8.选择U盘启动选项:在启动菜单中,使用键盘上的方向键选中U盘启动选项。
9.系统加载U盘中的启动文件:选择U盘启动选项后,计算机将加载U盘中的启动文件。
10.进入U盘启动模式:加载完成后,系统将进入U盘启动模式,用户可以开始安装或修复操作系统。
11.安装或修复操作系统:在U盘启动模式下,根据实际需求进行操作系统的安装或修复。
12.遇到问题时的解决方法:在使用U盘启动时,可能会遇到一些问题,比如U盘无法识别或启动失败等。可以通过重新插拔U盘,检查U盘的可用性,或者尝试使用其他U盘解决问题。
13.设置其他启动设备的优先级:如果需要改变其他设备的启动顺序,可以返回BIOS设置界面,在“启动顺序”选项中调整各设备的顺序。
14.恢复默认设置:如果之前设置有误或需要恢复到默认配置,可以在BIOS设置界面中找到“恢复默认设置”选项,并确认恢复。
15.保存修改并退出BIOS设置:在BIOS设置界面中按下快捷键(通常是“F10”)保存修改并退出BIOS设置。
通过以上步骤,用户可以在微星主板的BIOS中进行相应的设置,实现U盘启动。这个过程相对简单,只需要按照指示操作即可。不过,在操作过程中一定要小心,避免误操作导致系统无法正常启动。