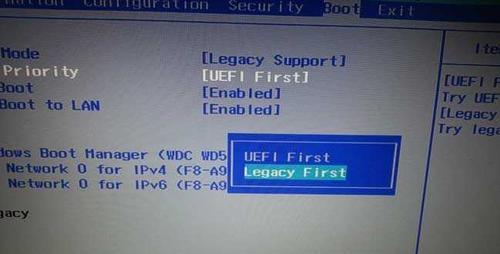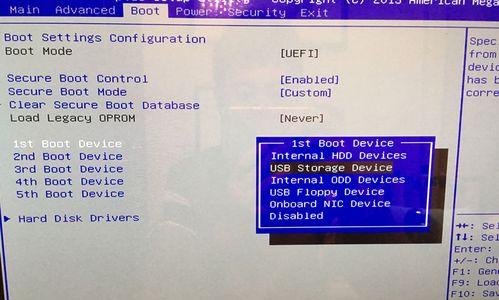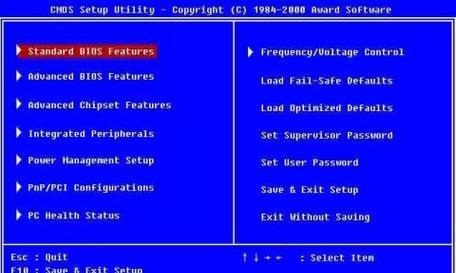对于需要重装操作系统或者进行系统修复的用户来说,U盘启动是一个非常方便和快捷的选择。而在使用联想台式机时,需要进行一些特定的BIOS设置才能成功地启动U盘。本文将详细介绍如何在联想台式机上设置U盘启动,帮助读者轻松解决相关问题。
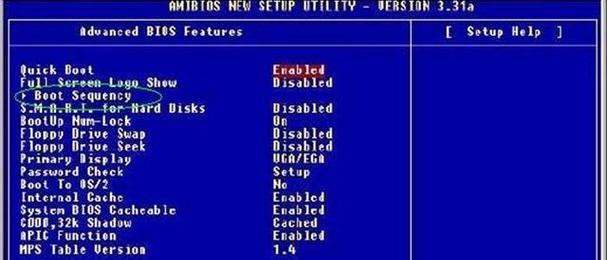
1.确定台式机型号和操作系统版本
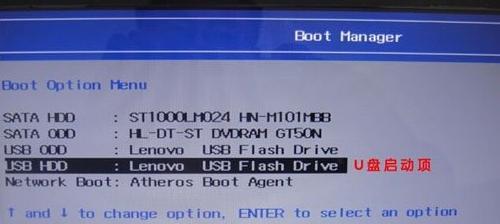
-通过联想官网或系统信息查找型号和操作系统版本
-确认是否需要更新BIOS版本
2.准备一个可启动的U盘
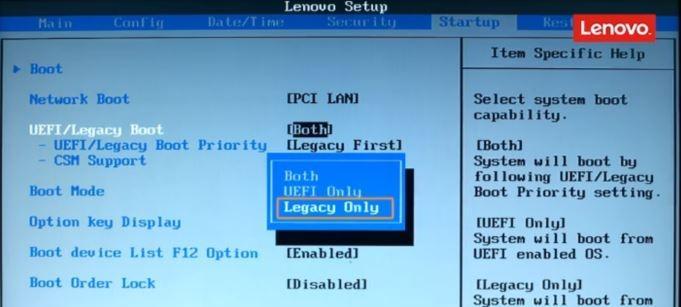
-确保U盘容量足够大且无重要数据
-使用工具制作一个可启动的U盘,如Rufus或WindowsUSB/DVD下载工具
3.关机并进入BIOS设置
-关机后长按电源键启动台式机
-进入BIOS设置界面,通常是按下Del或F2键
4.寻找“启动”选项
-在BIOS设置界面中寻找“启动”或“Boot”选项
-使用方向键将光标移到该选项上
5.设置U盘为第一启动项
-进入“启动顺序”或“BootOrder”选项
-将U盘移动到第一启动项,通常使用加减键或拖动的方式
6.确认设置并保存
-确认U盘已经移动到第一启动项
-使用对应的快捷键保存设置,如F10键
7.重启电脑并等待U盘启动
-关闭BIOS设置界面并重启电脑
-在出现联想或制造商LOGO时按下F12或F11键
8.选择U盘作为启动设备
-进入启动设备选择界面
-使用方向键选择U盘,并按下回车键确认选择
9.开始U盘启动
-等待电脑从U盘启动,进入U盘启动界面
-根据需求选择对应的操作系统安装或修复选项
10.完成操作系统安装或修复
-按照相应的提示和步骤进行操作系统安装或修复
-等待安装或修复过程完成并重新启动电脑
11.恢复BIOS设置
-在安装或修复完成后,进入BIOS设置界面
-将原本的启动顺序恢复为默认设置
12.拔出U盘并重启电脑
-关闭BIOS设置界面并重启电脑
-在重新启动过程中拔出U盘
13.系统重新启动
-等待电脑重新启动并进入已安装的操作系统
-检查系统是否正常运行
14.将U盘格式化或备份数据
-在系统正常运行后,可以将U盘格式化
-或者备份U盘中的重要数据到其他存储介质
15.小结:通过简单的几步设置,联想台式机可以轻松实现U盘启动,方便用户进行操作系统安装或修复。在进行操作前,确保准备好可启动的U盘,并注意保存和恢复BIOS设置。通过本文提供的详细步骤,相信读者能够顺利完成U盘启动设置,并解决相关问题。