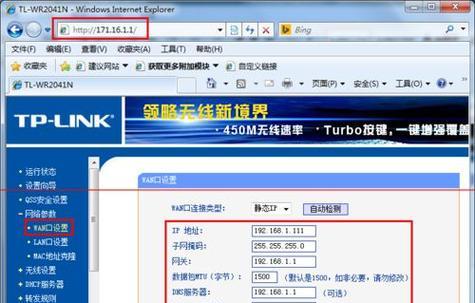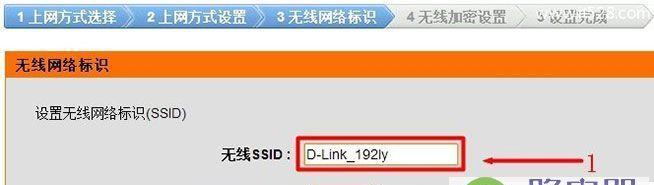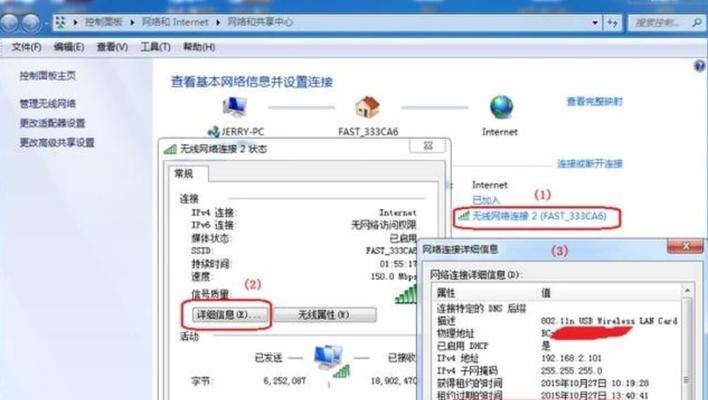在网络连接中,IP地址是一个重要的元素,它允许我们与其他设备进行通信。有时候,我们可能需要更改IP地址设置以解决网络问题或提高连接速度。本文将介绍如何有效地更改IP地址设置,帮助您轻松完成这项任务。
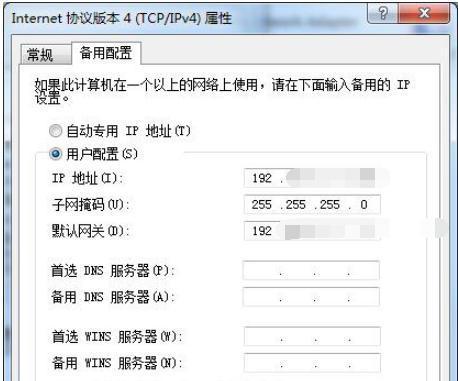
了解IP地址的基本知识
IP地址是一个由数字和点组成的标识符,用于识别设备在网络上的位置。它由四个字节组成,每个字节的取值范围是0-255。前三个字节表示网络地址,最后一个字节表示主机地址。
确定需要更改的IP地址类型
在更改IP地址设置之前,您需要确定您要更改的IP地址类型是静态IP还是动态IP。静态IP是手动设置的IP地址,不会自动更改。动态IP是由DHCP服务器自动分配的IP地址。
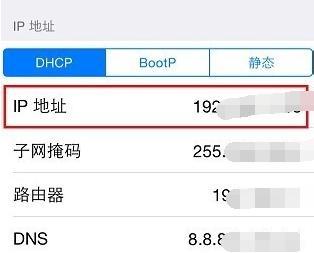
打开网络设置界面
在Windows操作系统中,您可以通过点击“开始”菜单,选择“控制面板”,再点击“网络和Internet”,找到“网络和共享中心”,进入“更改适配器设置”来打开网络设置界面。
选择需要更改IP地址的网络适配器
在“更改适配器设置”界面中,您会看到所有的网络适配器。找到您需要更改IP地址的网络适配器,右键点击它并选择“属性”。
进入网络适配器属性设置
在网络适配器属性设置中,找到并点击“Internet协议版本4(TCP/IPv4)”,然后点击“属性”。
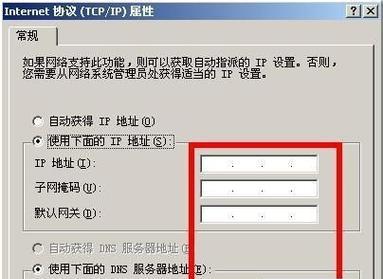
选择获取IP地址的方式
在“Internet协议版本4(TCP/IPv4)属性”窗口中,您可以选择获取IP地址的方式。如果您想使用静态IP地址,选择“使用下面的IP地址”并填入相应信息。如果您想使用动态IP地址,选择“自动获取IP地址”。
设置静态IP地址
如果您选择了静态IP地址,您需要填写IP地址、子网掩码、默认网关和首选DNS服务器的信息。确保这些信息与您的网络设置相匹配,并点击“确定”保存更改。
使用命令行更改IP地址
在Windows系统中,您还可以使用命令行来更改IP地址。打开命令提示符,并输入“ipconfig”命令查看当前的IP地址信息。然后使用“netshinterfaceipsetaddressname=适配器名称staticIP地址子网掩码默认网关”命令来设置新的静态IP地址。
重启网络适配器
在更改IP地址设置后,您需要重启网络适配器以使更改生效。您可以通过在命令提示符中输入“ipconfig/release”和“ipconfig/renew”命令来实现。
检查新的IP地址
重新启动网络适配器后,您可以再次使用“ipconfig”命令来检查新的IP地址是否已生效。
解决常见问题
在更改IP地址设置的过程中,可能会遇到一些问题,例如无法访问互联网、IP地址冲突等。本节将介绍一些常见问题的解决方法,以帮助您顺利完成IP地址更改。
备份网络设置
在更改IP地址设置之前,建议您备份当前的网络设置,以防止出现问题时能够恢复到原始状态。您可以通过导出注册表或创建系统还原点来进行备份。
重新安装网络适配器驱动程序
如果您在更改IP地址设置后遇到网络连接问题,可能是由于网络适配器驱动程序有误。您可以尝试重新安装网络适配器驱动程序来解决问题。
调整其他网络设置
在更改IP地址设置之后,您可能还需要调整其他网络设置,例如子网掩码、默认网关、DNS服务器等。确保这些设置与您的网络环境相匹配。
通过本文的指导,您应该能够有效地更改IP地址设置。记住,在更改IP地址之前,确保备份原始设置,并在需要时恢复。同时,根据实际需求选择静态IP地址或动态IP地址,并确保所有网络设置与您的网络环境相匹配。这样,您将能够顺利调整网络连接并获得更好的体验。