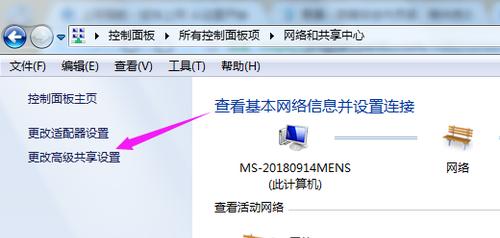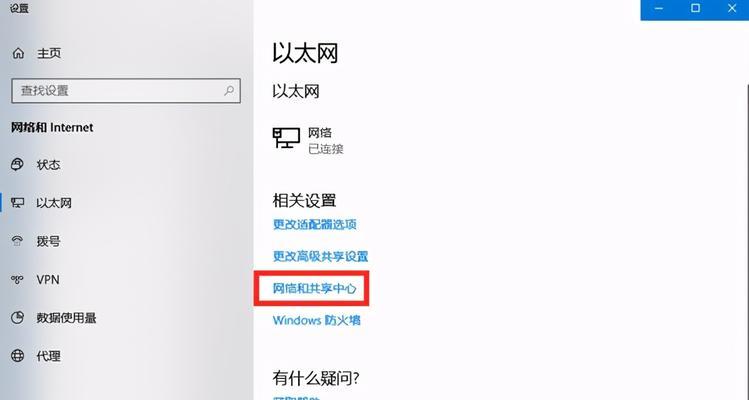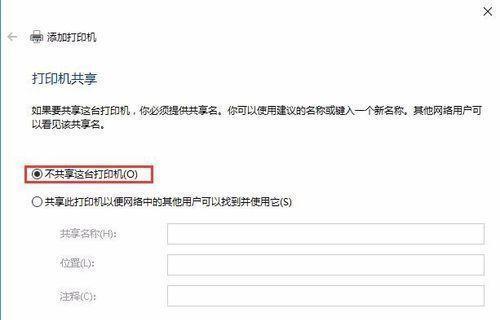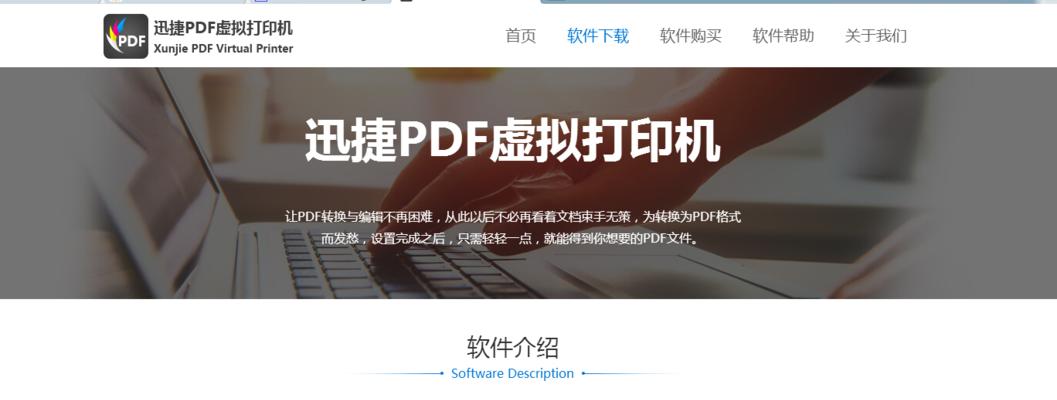随着科技的不断发展,打印机已经成为我们日常生活中不可或缺的一部分。然而,在一些特殊情况下,我们可能需要手动添加打印机设备。本文将为大家介绍如何在电脑上手动添加打印机设备的步骤和注意事项。

1.打开电脑设置界面
在桌面上点击鼠标右键,选择“设置”选项,进入电脑设置界面。
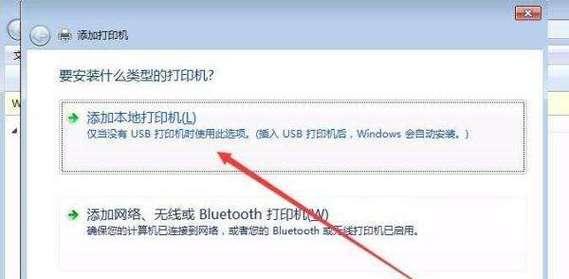
2.进入“设备”选项
在电脑设置界面中,找到并点击“设备”选项,进入设备相关设置页面。
3.点击“打印机与扫描仪”
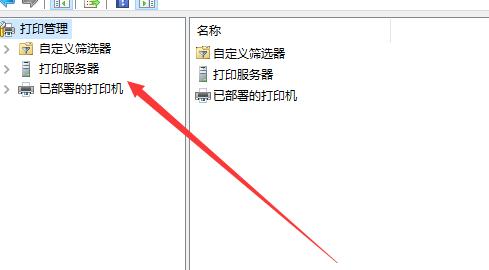
在设备设置页面中,找到“打印机与扫描仪”选项,并点击进入打印机与扫描仪设置页面。
4.点击“添加打印机或扫描仪”
在打印机与扫描仪设置页面中,找到“添加打印机或扫描仪”选项,并点击进行添加操作。
5.选择“手动添加”
在添加打印机或扫描仪页面中,选择“手动添加”选项,以手动输入打印机设备信息。
6.输入打印机设备名称
根据实际情况,输入打印机设备的名称。一般可以在打印机设备上找到该信息。
7.输入打印机设备IP地址
如果您知道打印机设备的IP地址,可以在此处输入。如果不清楚,请参考打印机设备的说明手册。
8.点击“下一步”
完成名称和IP地址的输入后,点击“下一步”继续进行打印机设备的添加。
9.等待电脑搜索并安装驱动程序
电脑会自动搜索网络中与您输入的信息匹配的打印机设备,并尝试安装相应的驱动程序。
10.选择默认打印机(可选)
如果您希望将该打印机设备设置为默认打印机,可以在此处进行选择。否则,可直接点击“完成”。
11.完成打印机设备添加
当电脑成功安装驱动程序后,会显示添加成功的提示信息。此时,您已经完成了手动添加打印机设备的操作。
12.注意事项:确保网络连接和驱动兼容性
在手动添加打印机设备过程中,需要确保电脑与打印机设备处于同一网络环境下,并检查驱动程序的兼容性。
13.注意事项:检查设备是否正常连接
在添加打印机设备前,请确保打印机设备已经正常连接到电脑,并处于开启状态。
14.注意事项:参考打印机设备的说明手册
如果遇到问题或有特殊要求,建议参考打印机设备的说明手册,以获得更准确的操作指导。
15.手动添加打印机设备是一项简单而实用的操作
通过以上步骤,我们可以轻松地在电脑上手动添加打印机设备。这项操作并不复杂,但能够帮助我们更好地管理和使用打印机设备,提高工作效率。
本文介绍了如何在电脑上手动添加打印机设备的步骤和注意事项。只要按照以上操作指导,就可以轻松完成打印机设备的添加,并且提高我们的工作效率。希望本文能对大家有所帮助。