在重装系统时,我们经常需要使用U盘来进行安装。然而,有时候电脑默认的启动顺序可能会导致U盘无法启动。为了解决这个问题,本文将介绍如何设置U盘启动顺序,帮助您顺利完成系统的重装。
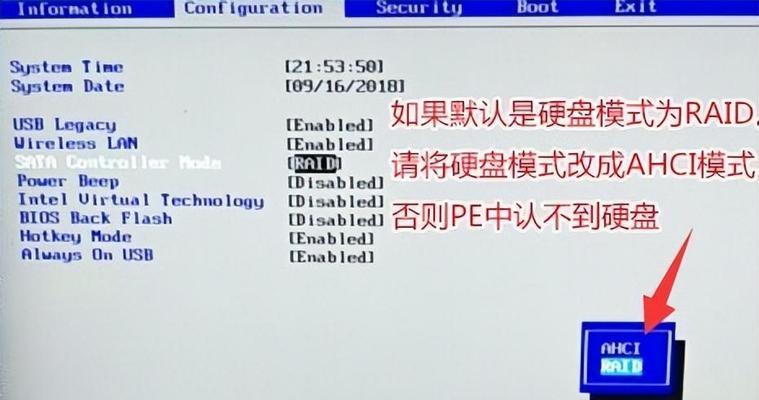
一、了解BIOS设置
1.什么是BIOS设置
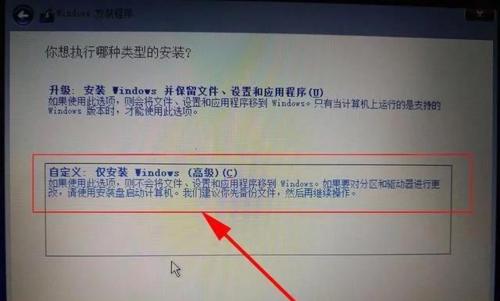
BIOS(BasicInput/OutputSystem)是计算机中的基本输入输出系统,它负责控制硬件设备的运行。在BIOS设置中,我们可以修改一些硬件设备的参数和启动顺序。
二、进入BIOS设置界面
2.方式按键组合进入BIOS设置
根据不同品牌的电脑,进入BIOS设置的按键组合可能有所不同,常见的组合包括F2、F10、Delete键等。在开机过程中按下相应的按键即可进入BIOS设置界面。
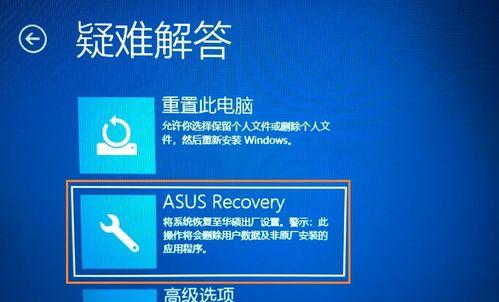
3.方式通过操作系统进入BIOS设置
有些电脑品牌提供了在操作系统中直接进入BIOS设置的选项,您可以在系统设置或者电源管理中找到相应的选项,进入BIOS设置界面。
三、找到启动选项
4.查找“启动”或“Boot”选项
在BIOS设置界面中,通常会有一个标签页或者选项是关于启动的,您需要找到类似“Boot”或者“启动”字样的选项。
5.找到“启动顺序”或“BootOrder”选项
在启动选项中,我们需要找到类似“BootOrder”、“BootSequence”、“启动顺序”等字样的选项,这个选项用来设置启动设备的顺序。
四、设置U盘为首选启动设备
6.进入启动顺序设置
在“启动顺序”或者“BootOrder”选项中,按下相应按键(通常是Enter)可以进入具体的启动设备设置。
7.选择U盘作为首选启动设备
在启动设备设置界面中,可以使用上下方向键来选择U盘,并将其设置为首选启动设备。按下相应按键(通常是F5或F6)可以将U盘移动到最前面。
五、保存并重启电脑
8.保存设置并退出BIOS
在完成U盘启动顺序的设置后,按照界面上的提示,选择保存设置并退出BIOS。通常是按下相应的按键(通常是F10)。
9.重启电脑
完成保存设置并退出BIOS后,电脑将会自动重启。确保U盘已插入电脑中,并等待电脑重新启动。
六、启动重装系统
10.等待U盘启动
在电脑重新启动后,如果设置正确,系统将从U盘启动。您将会看到U盘引导界面或者重装系统的安装界面。
11.按照提示完成系统重装
根据系统重装界面的提示,您可以按照需求进行系统的重装,包括选择安装位置、分区、格式化等步骤。
七、
12.通过设置U盘启动顺序,我们可以轻松解决U盘无法启动的问题,顺利完成系统的重装。
13.在进入BIOS设置界面时,请仔细阅读屏幕上的提示,以免误操作导致其他问题。
14.设置U盘为首选启动设备时,确保U盘已插入电脑中,否则可能无法选择。
15.如果电脑仍然无法从U盘启动,可能需要检查U盘是否正常工作或者尝试使用其他U盘。
通过本文的介绍,相信您已经学会了如何设置U盘启动顺序,以便完成系统的重装。请务必在操作时谨慎,并根据自己的电脑品牌和BIOS版本进行相应的调整。祝您顺利完成系统重装!




