在现代社会中,电脑摄像头成为我们与朋友、家人和同事进行视频通话的重要工具。然而,有些人可能不知道如何在台式电脑上打开摄像头,因此本文将详细介绍如何操作以及相关注意事项。
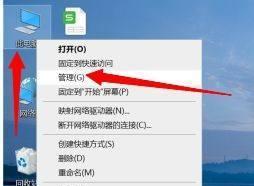
检查电脑是否有摄像头
在开始之前,首先需要确定你的台式电脑是否配备了摄像头设备。你可以查看电脑的外观,看是否有一个小孔或镜头部分。如果有,那么你的电脑就有内置摄像头。
查找摄像头软件
大多数台式电脑附带了预装的摄像头软件,通常可以在“开始菜单”或“所有程序”中找到。你可以在菜单中寻找类似“摄像头”或“相机”的选项,点击打开软件。
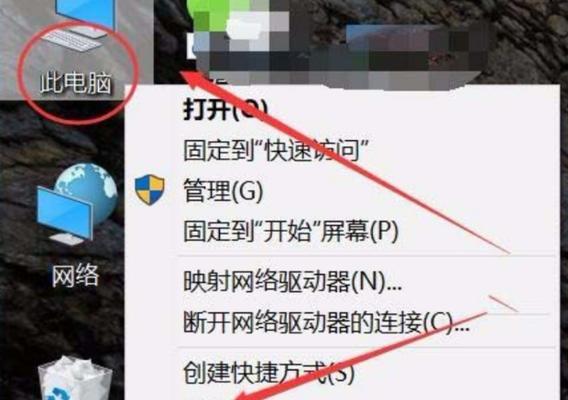
使用快捷键打开摄像头
除了通过软件打开摄像头之外,还可以使用一些快捷键来开启摄像头。在台式电脑上,通常可以通过组合使用“Fn”键和一个具有摄像头标识的功能键来实现,具体的组合方式请参考你的电脑使用手册。
更新驱动程序
如果发现摄像头无法打开,可能是由于驱动程序过时或损坏。这时,你可以尝试更新摄像头的驱动程序。你可以访问电脑制造商的官方网站,在支持或驱动程序下载页面搜索适用于你的电脑型号的最新摄像头驱动程序,并按照提示进行安装。
检查操作系统设置
有时候,操作系统中的设置可能导致摄像头无法正常打开。你可以进入电脑的“控制面板”,找到“硬件和声音”选项,然后点击“设备管理器”。在设备管理器中,查找“摄像头”类别,确保摄像头设备没有受到禁用或其他设置限制。

检查应用程序设置
如果你使用的是特定的视频通话软件或应用程序,例如Skype或Zoom,确保在软件设置中正确选择了摄像头设备。通常这些软件会有一个“设置”或“选项”菜单,你可以在其中找到相关设置选项并选择正确的摄像头设备。
检查摄像头隐私设置
部分操作系统提供了摄像头隐私设置,允许你控制哪些应用程序可以访问摄像头。你可以在电脑的“设置”或“隐私”菜单中找到相关选项,并确保你想使用的应用程序被允许访问摄像头。
检查摄像头物理连接
如果以上方法都无法解决问题,那么有可能是摄像头的物理连接出现了问题。你可以检查摄像头是否正确连接在电脑上,并确保连接牢固。
重新启动电脑
有时候,重启电脑可以解决一些软件或驱动程序的问题。尝试重新启动电脑后再次打开摄像头,看是否能够正常工作。
清除冲突程序
有时候,其他运行的程序可能会与摄像头产生冲突,导致无法正常打开。关闭其他可能使用摄像头的程序,再尝试打开摄像头。
检查网络连接
如果你是在进行视频通话时遇到了问题,那么除了摄像头本身的问题外,还需要检查你的网络连接是否稳定。良好的网络连接是实现流畅视频通话的关键。
寻求专业帮助
如果你尝试了以上方法仍然无法解决问题,那么可能需要寻求专业帮助。你可以联系电脑制造商的客服或就近找到专业的电脑维修中心。
摄像头使用注意事项
在使用台式电脑摄像头时,需要注意保护个人隐私。确保只在需要时打开摄像头,并在使用完毕后将其关闭,以防止被未经授权的应用程序或黑客访问。
其他摄像头设置
除了打开摄像头外,你还可以在摄像头软件或应用程序中进行更多设置,例如调整图像质量、改变摄像头的角度等,以获得更好的视频通话体验。
通过本文提供的简单步骤,你应该能够轻松打开你的台式电脑摄像头了。如果遇到问题,记得检查驱动程序、操作系统设置、应用程序设置和物理连接等方面,并及时寻求专业帮助。开启摄像头后,你将能够享受与亲友视频通话的乐趣。




