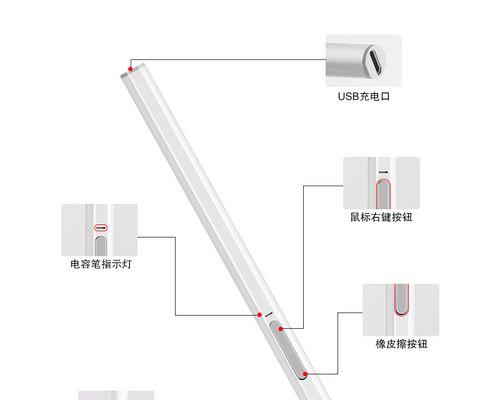华硕笔记本作为一款高性能的电脑产品,备受用户的青睐。然而,有时候我们可能会遇到键盘失灵的问题,这无疑会给我们的使用体验带来困扰。为了帮助大家解决这一问题,本文将提供一键修复图文教程,让你迅速解决华硕笔记本键盘失灵的烦恼。

检查键盘连接线
1.确保笔记本电脑处于关闭状态。
2.检查键盘连接线是否牢固连接在笔记本的接口上。

3.如果发现连接线有松动或断裂情况,可以尝试重新插拔连接线,确保其牢固连接。
检查键盘驱动程序
1.打开“设备管理器”。
2.在设备管理器中找到“键盘”选项,展开该选项。

3.右键点击键盘驱动程序,选择“更新驱动程序”。
4.如果有更新的驱动程序可用,系统会自动下载并安装。
5.完成驱动程序更新后,重新启动笔记本电脑,检查键盘是否恢复正常。
关闭过滤键功能
1.打开“控制面板”,找到“辅助功能中心”。
2.在“辅助功能中心”中,点击“键盘”选项。
3.在“过滤键”选项卡中,确保“启用过滤键”未被选中。
4.确认设置后,关闭窗口,检查键盘是否恢复正常。
清理键盘表面
1.关闭笔记本电脑,断开电源。
2.轻轻用纸巾或棉签沾取少量清洁剂,擦拭键盘表面。
3.注意不要让清洁剂流入键盘缝隙中,以免损坏键盘内部结构。
4.清洁完毕后,用干净的纸巾或棉签擦拭干净,确保键盘表面完全干燥后再次使用。
重新安装键盘驱动程序
1.打开“设备管理器”。
2.在设备管理器中找到“键盘”选项,展开该选项。
3.右键点击键盘驱动程序,选择“卸载设备”。
4.在确认对话框中选择“删除驱动程序软件”并点击确定。
5.完成卸载后,重新启动笔记本电脑。
6.系统会自动重新安装键盘驱动程序,等待安装完成后,检查键盘是否正常工作。
使用系统恢复功能
1.打开“控制面板”,找到“系统和安全”选项。
2.在“系统和安全”选项中,点击“文件历史”。
3.选择“恢复个人文件”或“恢复系统设置”。
4.按照系统提示操作,选择合适的恢复点进行恢复。
5.完成恢复后,重新启动笔记本电脑,检查键盘是否能够正常使用。
安全模式下修复
1.关闭笔记本电脑,重新启动。
2.在启动过程中,按下F8键进入“高级启动选项”。
3.选择“安全模式”并按下回车键。
4.进入安全模式后,检查键盘是否能够正常工作。
5.如果键盘能够正常使用,在安全模式下重启电脑,恢复到正常模式后再次检查键盘。
升级操作系统
1.如果以上方法均无效,考虑升级操作系统。
2.备份重要数据后,下载并安装最新版本的操作系统。
3.安装完成后,重新启动笔记本电脑,检查键盘是否正常工作。
寻求专业帮助
1.如果以上方法均无效,建议寻求专业的维修帮助。
2.将笔记本电脑送往华硕授权服务中心或专业维修店,由专业技术人员进行维修。
通过本文提供的一键修复图文教程,你可以轻松解决华硕笔记本键盘失灵的问题。你可以检查键盘连接线和驱动程序,并关闭过滤键功能。你可以清洁键盘表面,重新安装键盘驱动程序,或使用系统恢复功能来修复。如果问题仍未解决,你可以尝试在安全模式下修复,或考虑升级操作系统。如果所有方法都无效,建议寻求专业的维修帮助。希望本文对你解决华硕笔记本键盘失灵问题有所帮助。