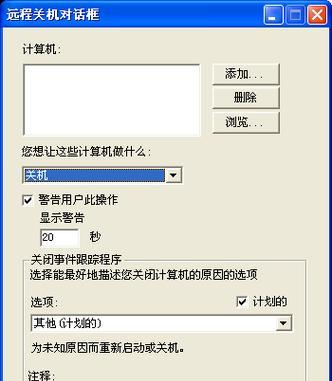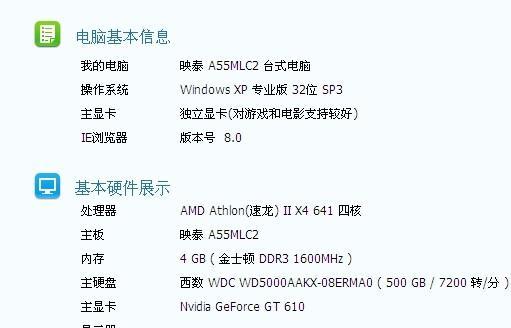在现代社会中,无线网络已经成为人们生活中不可或缺的一部分。然而,许多人仍然认为只有笔记本电脑和移动设备可以连接无线网络,而忽视了台式电脑也具备这样的功能。本文将向大家介绍如何将台式电脑连接至无线网络,为大家提供一个简单易懂的教程。

1.确认电脑是否具备无线网卡
-检查电脑背面是否有无线网卡天线接口。
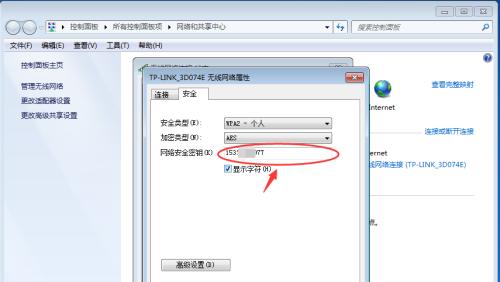
-在控制面板中找到“网络和Internet”选项,再选择“网络和共享中心”,查看“更改适配器设置”是否有无线网络连接选项。
2.安装无线网卡
-如果电脑没有预装无线网卡,需要购买一个合适的无线网卡并安装到主机上。
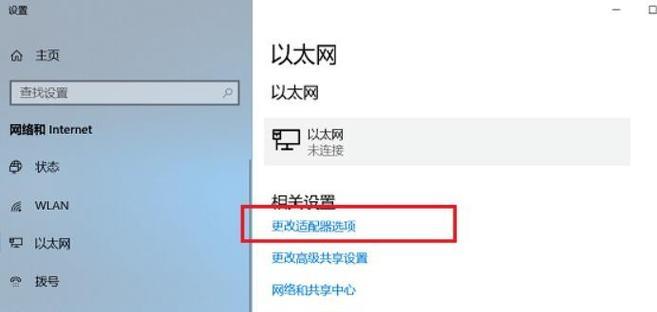
-打开机箱,插入无线网卡并将天线连接到网卡上。
3.打开无线网络功能
-右键单击任务栏右下角的网络图标,选择“打开网络和共享中心”。
-在左侧面板中点击“更改适配器设置”。
-找到无线网卡连接,右键点击选择“启用”。
4.扫描并连接无线网络
-在任务栏右下角的网络图标上右键点击,选择“打开网络和共享中心”。
-在左侧面板中点击“管理无线网络”。
-点击“添加”按钮,选择“连接到隐藏网络”。
-输入无线网络的名称和密码,点击“下一步”。
-等待连接成功提示,点击“关闭”。
5.配置IP地址和DNS服务器
-在控制面板中找到“网络和Internet”选项,再选择“网络和共享中心”,点击左侧面板中的“更改适配器设置”。
-右键点击无线网卡连接,选择“属性”。
-在弹出的窗口中双击“Internet协议版本4(TCP/IPv4)”。
-选择“自动获得IP地址”和“自动获得DNS服务器地址”,点击“确定”。
6.连接成功后的注意事项
-确保无线网卡驱动程序是最新版本。
-尽量将台式电脑与无线路由器距离较近,以获得更好的信号质量。
-定期检查无线网络连接的稳定性,并及时处理可能出现的问题。
7.如何加强无线信号
-将无线路由器放置在相对高处,以减少信号被遮挡的可能性。
-距离较远的区域可以使用无线信号增强器来增强信号覆盖范围。
-避免与其他电子设备放置过近,避免干扰无线信号传输。
8.如何保护无线网络安全
-修改无线网络的名称和密码,避免使用默认设置。
-启用无线网络的加密功能,使用WPA或WPA2等安全协议。
-定期更改无线网络密码,以防止未经授权的访问。
9.解决无线网络连接问题
-如果无法连接到无线网络,请检查路由器是否正常工作。
-确认是否输入正确的无线网络名称和密码。
-尝试重新启动台式电脑和无线路由器。
10.分享台式电脑的无线网络
-在网络和共享中心中,点击左侧面板的“更改适配器设置”。
-右键点击无线网卡连接,选择“属性”。
-在弹出的窗口中选择“共享”选项卡,勾选“允许其他网络用户通过此计算机的Internet连接进行连接”。
11.防范网络攻击和病毒威胁
-安装并及时更新杀毒软件,确保台式电脑的安全。
-禁用不必要的共享和文件共享,防止非法访问和数据泄露。
12.无线网络连接的优化设置
-在无线网络设置中,选择最佳的信道,避免与其他无线设备冲突。
-调整无线网络的传输速率,以获得更好的性能和稳定性。
13.使用快捷键操作无线网络连接
-在桌面上按下Win+I键,打开设置菜单。
-选择“网络和Internet”,再点击“Wi-Fi”。
-在Wi-Fi设置界面中,可以快速连接无线网络。
14.台式电脑与其他设备的无线共享
-台式电脑可以通过无线网卡连接到无线路由器,实现与其他设备的互联共享。
-可以通过共享文件夹或者设置无线打印机等方式,与其他设备进行数据传输和资源共享。
15.无线网络的未来发展趋势
-未来的无线网络将更加智能化和高速化。
-5G技术的广泛应用将带来更强大的无线网络连接能力。
-物联网的兴起将使各种设备都能够通过无线网络互相连接。
通过以上步骤和注意事项,大家可以轻松地将台式电脑连接到无线网络中。无线网络的便利性和高效性,为我们的日常工作和生活带来了很多便利。期待未来无线网络技术的进一步发展和创新,为我们带来更好的网络体验。