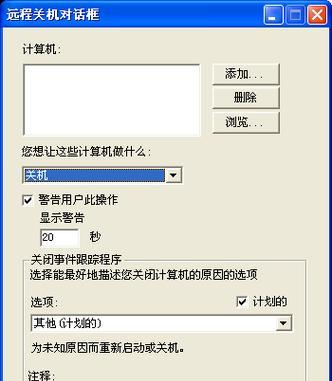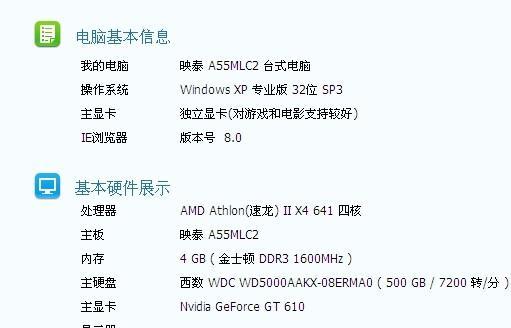现代生活中,无线网络已经成为我们日常生活中不可或缺的一部分。然而,对于一些习惯使用台式电脑的用户来说,他们可能会困惑于如何将台式电脑与无线网络连接起来。本文将向大家介绍一些简单的步骤,帮助您轻松连接无线网络。
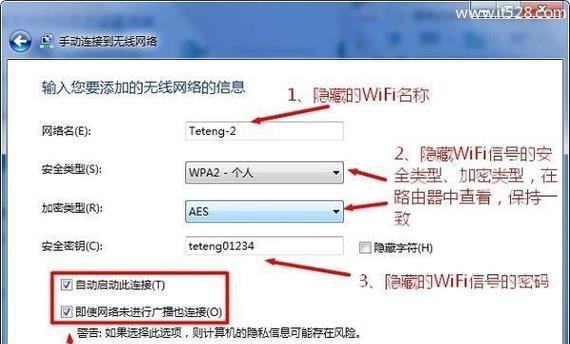
1.确认台式电脑是否支持无线网络功能
如果您的台式电脑是较新型号的话,一般都会默认内置了无线网卡,可直接支持无线网络连接。可以通过查看设备管理器或者电脑手册来确认您的台式电脑是否具备无线功能。
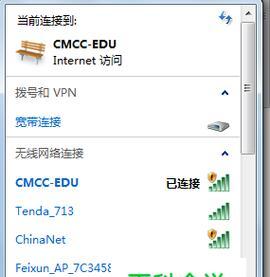
2.检查是否已安装正确的无线网卡驱动程序
如果您的台式电脑支持无线网络功能,但是无法连接到无线网络,那么有可能是由于缺少或者错误安装了无线网卡驱动程序所导致。您可以通过设备管理器检查网卡驱动程序是否正常安装,并及时更新驱动程序以保证正常运行。
3.确保无线路由器已正确设置和启动
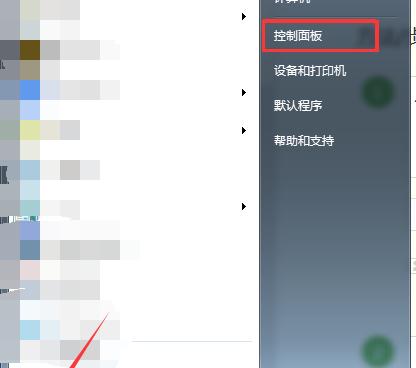
无线路由器是连接台式电脑与无线网络的桥梁,所以确保无线路由器已经正确设置和启动是连接成功的关键。您可以通过检查路由器的电源、信号灯和网线连接状态来确认路由器是否正常工作。
4.打开台式电脑的无线功能开关
大部分台式电脑在机箱背面或者侧面都有一个无线功能开关,您需要将其打开以启用台式电脑的无线功能。如果您找不到这个开关,可以参考电脑手册或者在控制面板中搜索相关设置。
5.在系统托盘中查找无线网络图标
连接无线网络之前,您需要先找到系统托盘中的无线网络图标。它通常是一个显示无线信号强度的图标,您可以点击它来查看可用的无线网络列表。
6.选择要连接的无线网络
在无线网络列表中,您可以看到附近可用的无线网络名称(SSID)。根据您的需求和权限,选择一个您想要连接的无线网络,并点击连接按钮。
7.输入无线网络密码
如果您连接的是需要密码的无线网络,系统将提示您输入密码。输入正确的密码后,点击确定按钮即可完成连接。
8.等待连接成功
系统将开始连接您选择的无线网络,此过程可能需要一些时间。请耐心等待,直到系统显示连接成功的提示信息。
9.检查网络连接状态
连接成功后,您可以打开一个网页或者应用程序来测试网络连接是否正常。如果能够正常访问网页或者使用网络应用程序,那么恭喜您已经成功连接了无线网络。
10.解决可能出现的问题
如果连接无线网络过程中出现问题,比如连接失败或者信号弱等情况,您可以尝试重新启动台式电脑、重新启动路由器、更换位置等方法来解决问题。
11.检查网络速度和稳定性
连接无线网络后,您可以使用网速测试工具来检查网络速度和稳定性。如果您发现网络速度较慢或者不稳定,可以尝试调整路由器位置、优化无线信号等方法来提高网络质量。
12.设置自动连接
为了方便以后的使用,您可以将无线网络设置为自动连接。这样,在台式电脑开机后,系统将自动连接上已保存的无线网络,省去了每次手动连接的麻烦。
13.保护无线网络安全
在连接无线网络的同时,也要注意保护自己的无线网络安全。您可以设置强密码、启用加密功能、限制无线网络访问权限等来提高无线网络的安全性。
14.多设备共享无线网络
除了台式电脑,您还可以将无线网络共享给其他设备,比如手机、平板电脑等。只需要在这些设备上搜索可用的无线网络,并输入正确的密码即可连接。
15.享受无线网络带来的便利
连接成功后,您将可以随时随地畅享无线网络带来的便利。不再受限于有线连接,您可以自由上网、观看视频、玩游戏等,让您的台式电脑变得更加智能化。
通过以上简单步骤,您可以轻松将台式电脑与无线网络连接起来。只需要确认电脑支持无线功能、安装正确的驱动程序、启动路由器、打开电脑的无线功能开关、选择并输入密码即可完成连接。连接成功后,您将享受到无线网络带来的便利和自由。