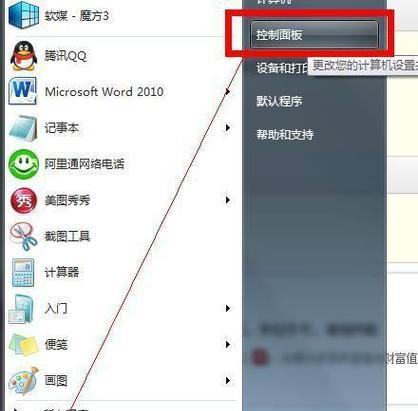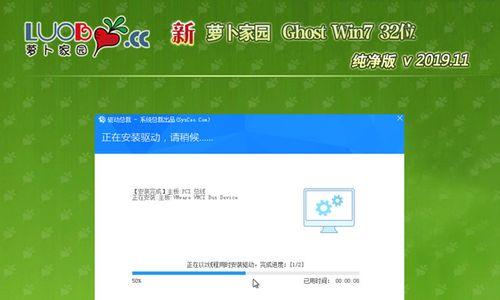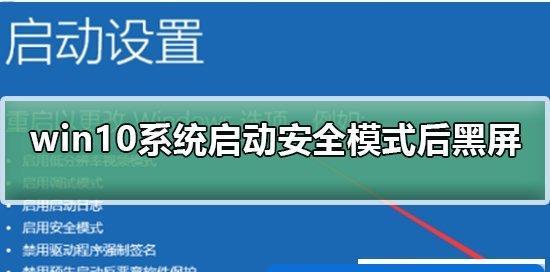作为一种常见的外部设备,打印机在我们日常工作和生活中扮演着重要的角色。本文将详细介绍如何在Windows7操作系统上正确安装打印机,帮助读者迅速完成打印机的安装,提高工作效率。

一、检查打印机和电脑连接线的连接情况
检查打印机和电脑之间的连接线是否牢固,确保USB或者其他接口正常连接。如果有松动或者损坏的情况,需要重新插拔或更换连接线。
二、启动电脑和打开设备和打印机界面
点击电脑桌面左下角的“开始”菜单,在菜单中选择“设备和打印机”选项,打开设备和打印机界面。
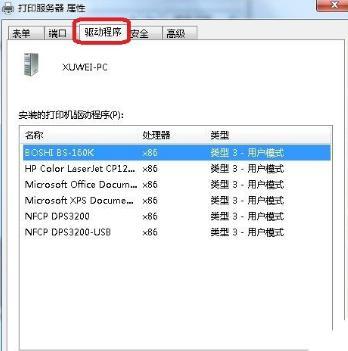
三、添加打印机
在设备和打印机界面中,点击“添加打印机”的按钮,开始添加打印机的操作。
四、选择添加方式
在添加打印机的向导中,选择要使用的添加方式。如果是通过网络共享的打印机,选择“添加网络、无线或Bluetooth打印机”。如果是通过USB接口连接的打印机,选择“添加本地打印机”。
五、搜索并选择打印机
根据打印机的型号和品牌,在搜索框中输入相关的关键字,然后点击“下一步”按钮,等待系统搜索到可用的打印机。在搜索结果中选择正确的打印机,并点击“下一步”按钮。
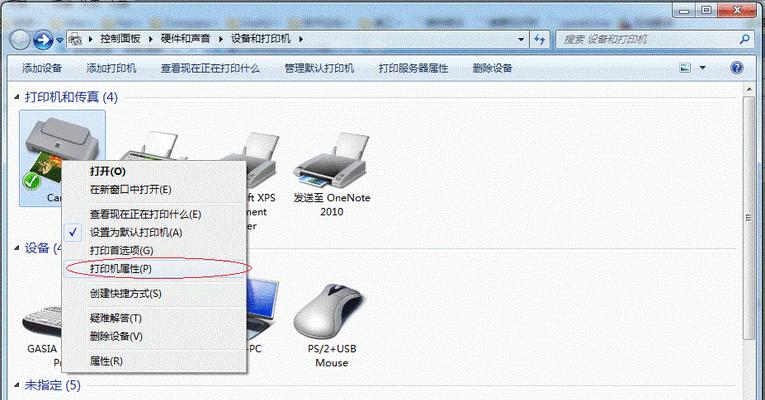
六、安装打印机驱动程序
系统会自动安装对应的打印机驱动程序,需要耐心等待安装过程完成。如果系统没有自动安装驱动程序,可以从官方网站上下载对应型号的驱动程序并手动安装。
七、设置为默认打印机
在安装完成后,系统会提示是否将该打印机设置为默认打印机。如果需要将该打印机设置为默认打印机,选择“是”;如果不需要,选择“否”。
八、完成安装
点击“完成”按钮,完成打印机的安装。
九、测试打印机
在安装完成后,可以进行一次测试打印,以确保打印机已经成功安装并可以正常工作。在设备和打印机界面中,右键点击已安装的打印机图标,选择“打印测试页”。
十、常见问题解决方法
如果在安装过程中遇到问题,可以参考以下解决方法:
1.检查打印机是否开启。
2.检查打印机驱动程序是否正确安装。
3.检查打印机和电脑之间的连接线是否正常连接。
十一、安装多台打印机
如果需要在同一台电脑上安装多台打印机,可以重复以上步骤,每次添加一个新的打印机。
十二、更换打印机
如果需要更换已经安装的打印机,可以在设备和打印机界面中右键点击要更换的打印机图标,选择“删除设备”。
十三、更新打印机驱动程序
定期更新打印机驱动程序可以获得更好的兼容性和性能。可以定期从官方网站下载并安装最新版本的驱动程序。
十四、考虑使用Windows更新
通过Windows更新功能,可以自动检测并安装最新的打印机驱动程序和系统更新,提高打印机的稳定性和兼容性。
十五、
通过以上步骤,我们可以在Windows7操作系统上正确安装打印机。在安装过程中要注意检查连接线的连接情况,选择正确的添加方式,并及时更新和维护打印机驱动程序。正确安装打印机有助于提高工作效率,方便我们进行各种文件的打印和复印操作。