在使用Win10系统时,有时候会遇到无法发现共享打印机的问题,这给我们的工作和生活带来了一定的困扰。然而,这个问题往往可以通过一些简单的调整和设置来解决。本文将介绍Win10系统无法发现共享打印机的原因和解决方法,帮助用户快速解决这一问题。
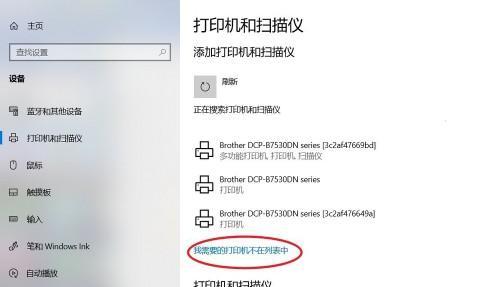
1.网络连接是否正常
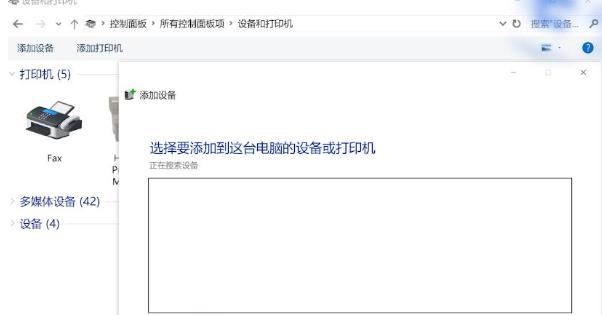
检查电脑的网络连接是否正常,包括有线连接和无线连接,确保能够正常访问互联网。
2.共享打印机是否已连接
检查共享打印机是否已正确连接到网络,确保打印机处于工作状态。
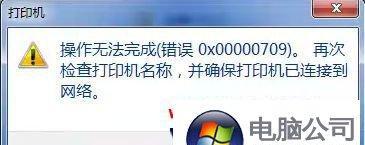
3.确认打印机共享设置
在共享打印机所连接的电脑上,进入“控制面板”>“设备和打印机”,右键点击要共享的打印机,选择“共享”。
4.检查网络发现设置
在Win10系统中,点击“开始”>“设置”,进入“网络和Internet”设置,点击“Wi-Fi”或“以太网”,确保“网络发现”选项已开启。
5.确认网络位置设置
在Win10系统中,点击“开始”>“设置”,进入“网络和Internet”设置,点击“Wi-Fi”或“以太网”,在“网络配置文件”中,选择“专用”或“家庭”网络位置。
6.打印机驱动是否安装
确认本地电脑上是否安装了共享打印机的驱动程序,如果没有安装,需要从打印机官方网站下载并安装对应的驱动。
7.检查网络防火墙设置
检查电脑上的防火墙设置,确保没有阻止共享打印机的访问。
8.重启打印机和电脑
尝试重新启动共享打印机和本地电脑,有时候这样可以解决一些临时的连接问题。
9.网络名称和工作组是否一致
确认共享打印机所连接的电脑和本地电脑的网络名称和工作组设置是否一致。
10.尝试使用IP地址连接
如果通过网络名称无法连接到共享打印机,可以尝试使用打印机的IP地址进行连接。
11.更新操作系统和驱动程序
更新Win10系统和打印机驱动程序至最新版本,以获取更好的兼容性和稳定性。
12.检查网络设备是否工作正常
确认网络设备(如路由器、交换机)是否正常工作,可以尝试重启网络设备来解决一些连接问题。
13.禁用第三方安全软件
临时禁用一些可能会影响网络连接的第三方安全软件,如防火墙、杀毒软件等。
14.重置网络设置
在Win10系统中,点击“开始”>“设置”,进入“网络和Internet”设置,点击“状态”,在“网络状态”下方,点击“网络重置”来重置网络设置。
15.寻求专业技术支持
如果尝试以上方法后仍无法解决问题,建议寻求专业技术支持,以获取更详细和个性化的解决方案。
Win10系统无法发现共享打印机的问题可能涉及多个方面,从网络连接、共享设置到驱动程序安装,都可能影响到打印机的共享访问。通过按照上述方法进行排查和调整,相信大部分用户能够成功解决这一问题,从而顺利使用共享打印机。如遇到复杂的情况,建议寻求专业技术支持。




