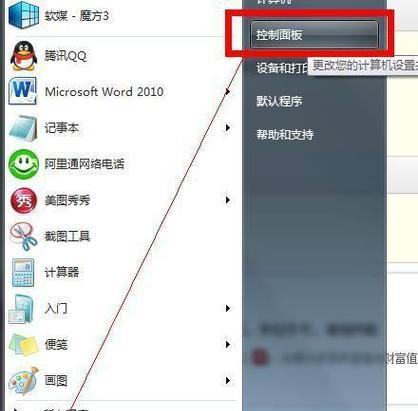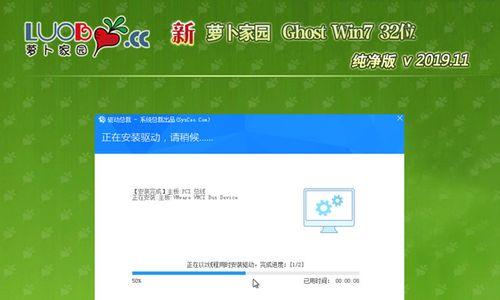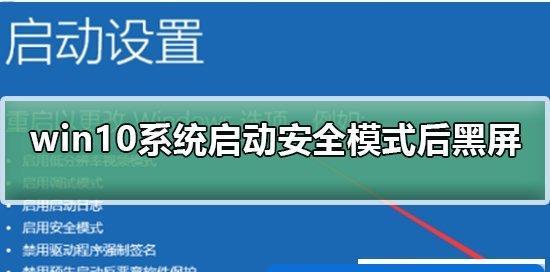在使用电脑的过程中,有时我们需要将电脑恢复到出厂设置,以解决系统故障或清空个人数据等问题。本文将介绍如何利用Win7系统进行格式化清空全电脑操作的详细步骤。
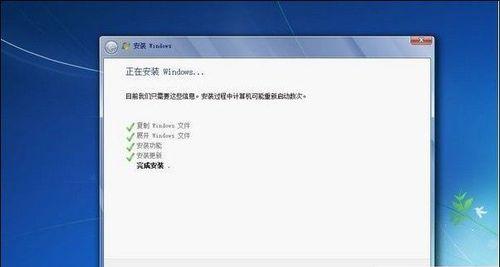
一、备份重要数据
在进行格式化清空全电脑之前,我们需要提醒读者备份重要数据,避免数据丢失。可以将个人文件、图片、视频等重要资料复制到外部存储设备,或者上传至云端。
二、关闭电脑并重启
在开始操作之前,先关闭电脑。然后按下电源按钮重新启动电脑。
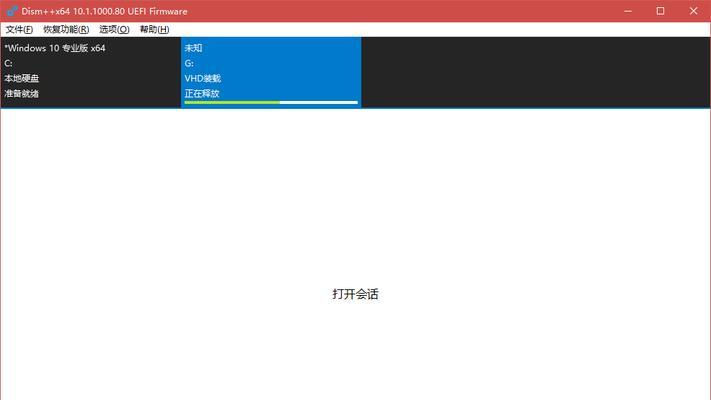
三、进入系统恢复界面
当电脑开始启动时,按下F8键或者其他指定键(根据不同品牌和型号的电脑可能不同)进入高级启动选项菜单。在菜单中选择“安全模式”或“安全模式命令提示符”,然后按下回车键。
四、选择“系统恢复”选项
在进入安全模式后,会出现一个恢复界面。选择“系统恢复”选项,并按照屏幕提示进行下一步操作。
五、选择恢复方式
在系统恢复界面中,可能会有多种恢复方式可供选择。通常我们选择“完整恢复”或“出厂设置恢复”,以将电脑恢复到出厂设置状态。
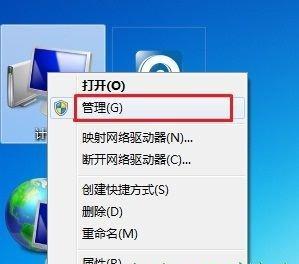
六、确认恢复操作
在选择恢复方式后,系统会显示一个警告页面,提醒用户进行数据备份。确认已经备份好重要数据后,点击“确认”按钮继续操作。
七、开始恢复
点击“开始恢复”按钮后,系统会开始进行格式化清空全电脑的操作。这个过程可能需要一些时间,请耐心等待。
八、重启电脑
当格式化清空操作完成后,系统会提示重新启动电脑。点击“重启”按钮或者手动重启电脑。
九、进行初始化设置
在重新启动后,系统将开始进行初始化设置。根据个人需求进行必要的设置,例如选择语言、时区和键盘布局等。
十、安装驱动程序
在初始化设置完成后,我们需要安装电脑所需的驱动程序,以保证硬件设备的正常运行。可以从官方网站或驱动光盘上获取所需的驱动程序。
十一、更新系统及安装常用软件
在安装驱动程序之后,及时更新系统补丁和安装常用软件,以确保电脑的安全性和功能完善性。
十二、恢复个人数据
在重新安装系统和软件后,将之前备份的个人数据复制回电脑中,以恢复个人文件和设置。
十三、清理临时文件
在恢复个人数据后,我们需要清理临时文件和无用的软件,以节省电脑的存储空间和提高系统运行速度。
十四、设置防病毒软件和备份策略
为了电脑的安全性和数据的保护,我们需要安装防病毒软件,并设置合适的备份策略,以防止未来的数据丢失。
十五、
通过本文所介绍的步骤,我们可以轻松地利用Win7系统进行格式化清空全电脑操作,将电脑恢复到出厂设置。在进行操作前,请务必备份重要数据,并小心操作。这样可以解决系统故障、清空个人数据等问题,使电脑恢复到一个全新的状态。