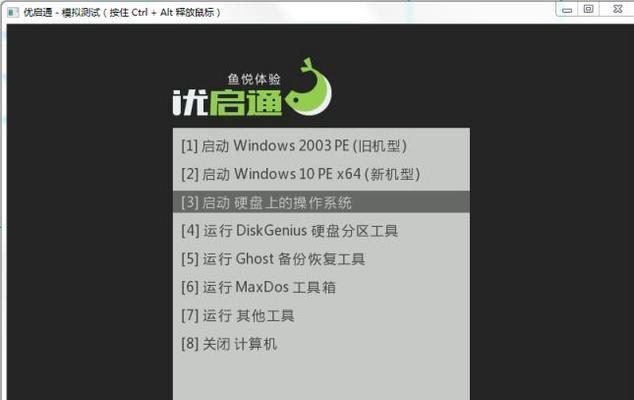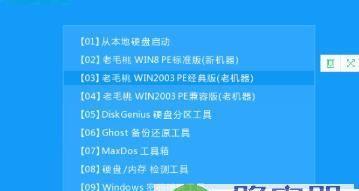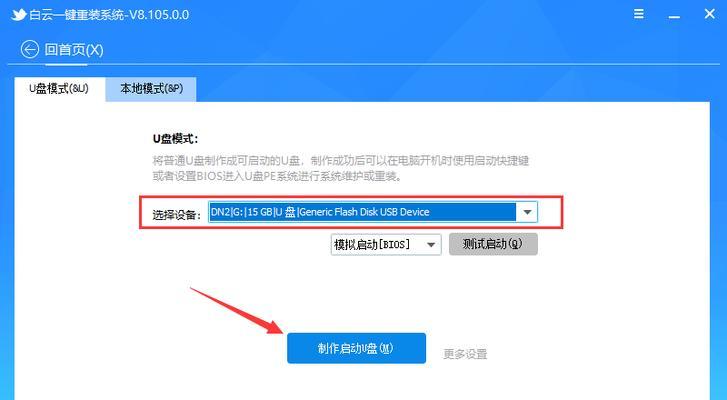随着技术的进步,越来越多的用户选择使用U盘来安装或修复操作系统。本文将详细介绍如何使用Win7制作U盘启动盘的方法和步骤,让您轻松应对操作系统安装和修复的需求。
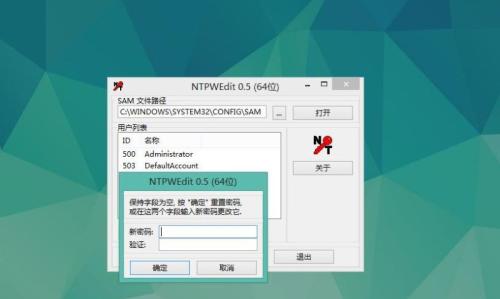
1.准备所需材料和工具
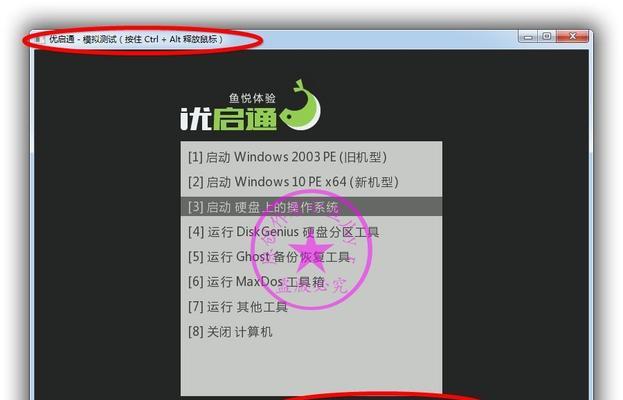
在制作Win7U盘启动盘之前,您需要准备一个空白的U盘、一台已经安装了Win7系统的电脑以及一个U盘启动盘制作工具。
2.下载U盘启动盘制作工具
在制作Win7U盘启动盘之前,您需要下载一个可靠的U盘启动盘制作工具,常用的工具包括Rufus、UltraISO等。
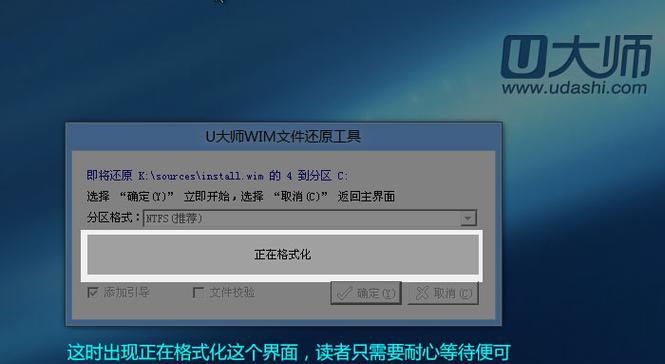
3.插入空白U盘并打开制作工具
将空白U盘插入电脑的USB接口,并打开之前下载好的U盘启动盘制作工具。
4.选择Win7系统镜像文件
在U盘启动盘制作工具中,选择要使用的Win7系统镜像文件,这个文件可以是您自己下载的正版Win7系统镜像。
5.设置U盘启动盘的相关选项
在U盘启动盘制作工具中,设置U盘的文件系统为FAT32,选择快速格式化选项,并将U盘的分区设置为主引导分区。
6.点击开始制作按钮
确认U盘启动盘制作选项无误后,点击开始制作按钮,等待制作过程完成。
7.完成制作后检查U盘启动盘
制作过程完成后,您可以插拔一次U盘,并通过电脑的资源管理器检查U盘启动盘是否正常生成。
8.调整电脑启动顺序
在使用U盘启动电脑之前,您需要进入电脑的BIOS设置,调整启动顺序,将U盘设为第一启动项。
9.插入U盘启动电脑
将制作好的U盘启动盘插入需要安装或修复Win7系统的电脑,并重启电脑。
10.进入U盘启动界面
在重启电脑后,按照屏幕提示按键进入U盘启动界面,选择从U盘启动。
11.开始安装或修复Win7系统
在进入U盘启动界面后,您可以选择安装全新的Win7系统或修复已有的Win7系统。
12.根据提示完成安装或修复过程
根据屏幕提示,进行相应的操作,直到安装或修复过程完成。
13.重新调整电脑启动顺序
在安装或修复完Win7系统后,记得再次进入电脑的BIOS设置,将启动顺序调整回原来的设置。
14.拔出U盘并重新启动电脑
完成以上操作后,您可以拔出U盘,并重新启动电脑,正常进入已安装或修复好的Win7系统。
15.制作Win7U盘启动盘
通过本文所介绍的方法和步骤,您可以轻松制作出Win7U盘启动盘,方便进行系统安装和修复。请确保操作中注意数据备份和对系统镜像文件的合法性,以免造成不必要的损失。
制作Win7U盘启动盘是一项方便快捷的操作系统安装和修复技术。只要按照本文所介绍的步骤和方法操作,即可轻松地制作出一个可靠的Win7U盘启动盘。在使用过程中,请确保数据备份和系统镜像文件的合法性,以免发生意外情况。希望本文对您有所帮助,祝您操作成功!