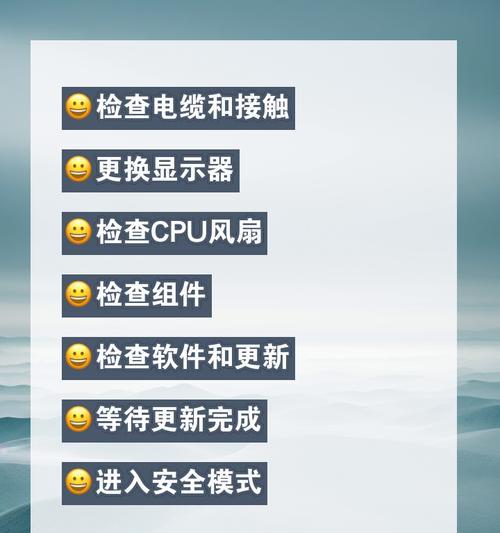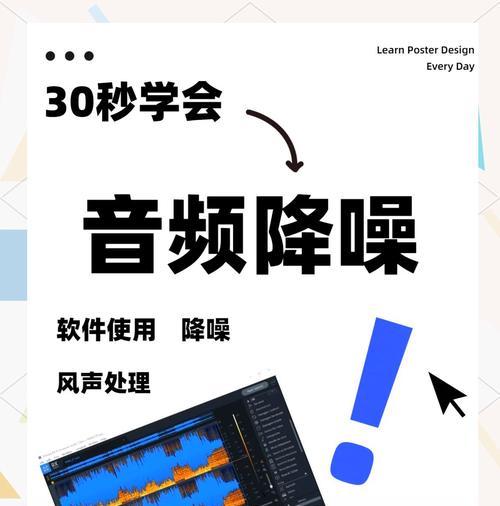在如今的数字化时代,电脑已经成为了我们生活中不可或缺的一部分。在各种工作和学习场景中,我们常常需要记录屏幕上的画面。然而,一些网页或软件的内容可能很长,单个截图无法完整显示。那么如何截取长图成为了一个问题。本文将分享一些简单而实用的方法,帮助您轻松截取并保存完整的长图。
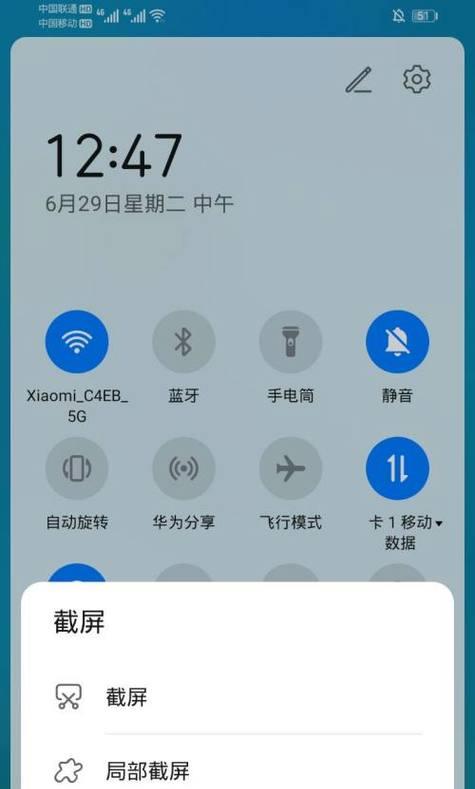
使用系统自带截图工具
在Windows系统中,我们可以使用自带的截图工具快速进行截屏操作。只需按下键盘上的PrintScreen键,即可将当前屏幕内容复制到剪贴板中。打开画图或其他图像处理软件,粘贴并保存即可。
使用浏览器插件进行截图
如果您经常需要截取网页长图,推荐使用浏览器插件。Chrome浏览器中有一款名为"FullPageScreenCapture"的插件,可以一键截取整个网页,并自动将截图保存为一张长图。
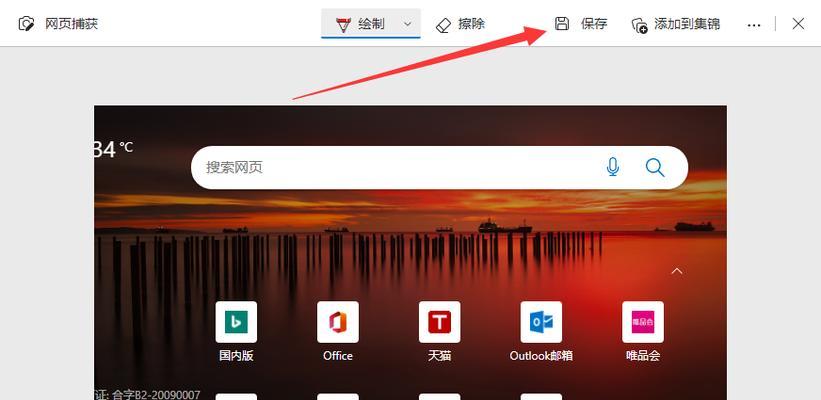
使用专业的截图软件
除了系统自带的截图工具和浏览器插件外,还有一些专业的截图软件可以帮助我们更方便地截取长图。Snagit、Greenshot等软件提供了更多的功能选项,如滚动截图、编辑工具等,能够满足更高级的截图需求。
使用云服务截取长图
有时候,我们需要将截取的长图保存在云端,方便在不同设备间进行查看和分享。一些云服务如Evernote、OneDrive等都提供了截图功能,您只需将截图上传到云端即可。
使用手机远程控制电脑进行截图
有时候,我们需要在电脑上截取手机上的画面,这时候可以使用手机远程控制电脑的方法。使用TeamViewer等远程控制软件,手机可以作为遥控器进行操作,轻松实现手机画面截取。

使用屏幕录制软件截取长图
除了单独截取长图外,我们还可以使用屏幕录制软件进行截取。只需打开录制软件,设置好录制区域,开始录制后进行滚动操作,最后将录制的视频保存为长图格式。
使用多屏幕截图技巧
如果您使用多个显示器,可能需要截取多屏的长图。此时,可以使用一些多屏截图工具,如DualMonitorTools等,帮助您截取多屏幕的完整画面。
注意截图文件格式的选择
在保存截图时,可以选择不同的文件格式。对于长图而言,建议选择支持无损压缩的格式,如PNG、BMP等,以保证截图的清晰度。
调整截图的分辨率和尺寸
有时候,我们需要将截图调整为特定的分辨率和尺寸。此时,可以使用图像处理软件对截图进行编辑,调整大小和分辨率,以满足需求。
注意截图范围的选择
在截取长图时,我们需要选择合适的截图范围。通常情况下,可以选择包含所有内容的矩形区域进行截取,或者使用滚动截图功能一次性捕捉整个页面。
截图前的准备工作
在进行截图操作前,我们需要做一些准备工作。关闭不必要的窗口、最小化任务栏、隐藏桌面图标等,以减少截图中的干扰。
截图后的编辑和保存
截图完成后,我们可以使用图像处理软件对截图进行编辑,如添加标签、箭头、文字等,以更好地表达和说明。选择合适的保存路径和文件名,保存截图。
截图后的备份和整理
为了避免截图文件丢失或混乱,我们需要进行备份和整理工作。可以将截图文件按照日期、主题等分类存放,并建立良好的文件命名规则。
截图技巧分享
除了基本的截图操作,还有一些技巧和快捷键可以提高截图效率。使用Ctrl+PrintScreen键仅截取当前活动窗口,使用Alt+PrintScreen键仅截取焦点窗口等。
通过本文介绍的各种方法和技巧,相信您已经掌握了如何轻松截取长图的技能。无论是记录网页内容、保存软件界面还是分享屏幕操作,都可以使用这些方法来获取完美的截图。希望本文对您有所帮助!