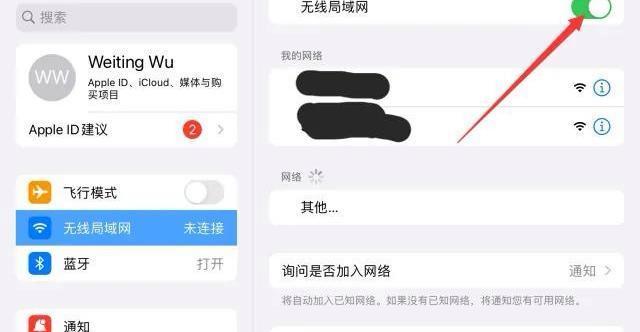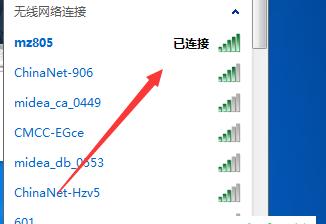随着科技的快速发展,无线网络已经成为我们生活中不可或缺的一部分。然而,有时候我们的电脑虽然成功连接上了WiFi,却无法上网,这对于那些依赖互联网进行工作和娱乐的人来说是非常困扰的。本文将为大家提供解决电脑无线WiFi连接上但不能上网问题的方法和常见故障排除的技巧。
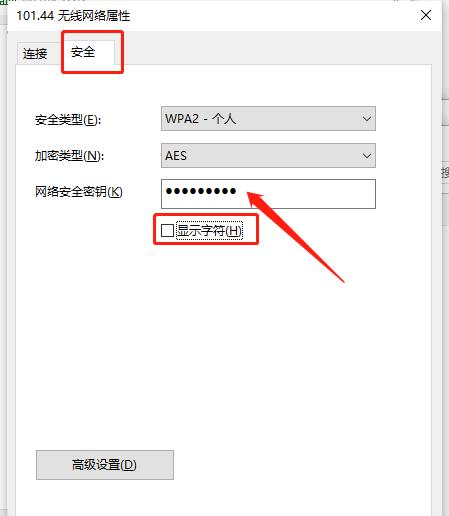
检查WiFi网络连接状态
在无法上网的情况下,首先应该检查WiFi网络连接状态。打开电脑的网络设置界面,确认WiFi已经成功连接,并且信号强度良好。如果WiFi显示已连接但不能上网,可能是其他问题导致的,需要继续排查。
重启无线路由器和电脑
如果WiFi连接正常,但仍然无法上网,可以尝试重启无线路由器和电脑。关闭电脑和路由器的电源,等待数分钟后再重新启动。这样做可以解决一些临时性的网络问题,如IP冲突等。
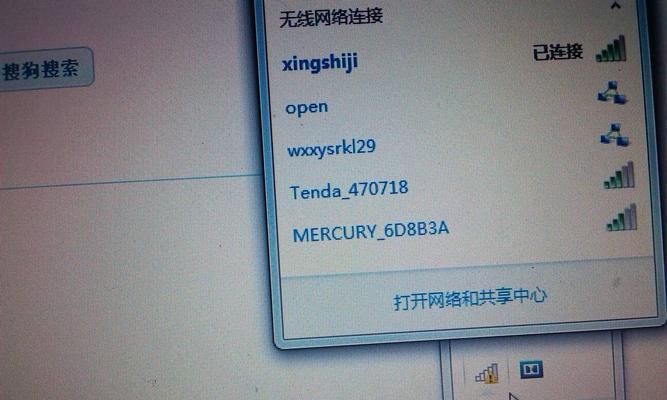
检查防火墙设置
有时候电脑上安装的防火墙软件可能会阻止网络连接,导致无法上网。在防火墙设置中,确保允许网络连接通过。如果需要,可以尝试暂时关闭防火墙,然后再次尝试上网。
检查IP地址配置
通过检查IP地址配置,可以确定是否存在IP地址冲突的问题。在网络设置界面中,选择获取IP地址自动分配(DHCP),然后点击“刷新”按钮重新获取IP地址。如果问题依然存在,可以尝试手动配置IP地址。
清除DNS缓存
有时候DNS缓存的问题也会导致无法上网。打开命令提示符,输入“ipconfig/flushdns”命令来清除DNS缓存。然后重新连接WiFi并尝试上网。
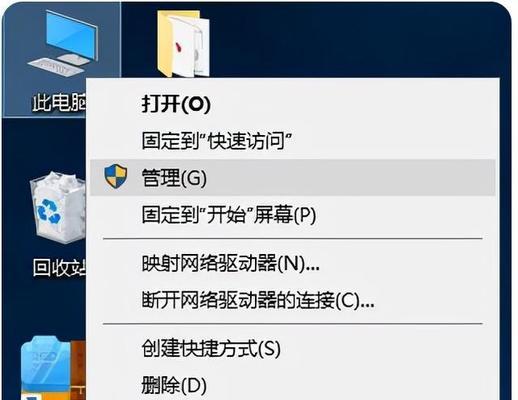
重置网络设置
如果以上方法都不能解决问题,可以尝试重置网络设置。在Windows系统中,打开网络和Internet设置,选择“网络重置”,然后点击“重置”按钮。请注意,这样做将会清除所有网络设置和配置,包括WiFi密码等。
检查无线信道设置
当同一个WiFi信号被邻近的路由器干扰时,可能会导致无法上网的问题。通过更改无线信道设置,可以避免这种干扰。在无线路由器的管理界面中,找到无线设置并选择一个不被其他路由器使用的信道。
更新网络适配器驱动程序
网络适配器驱动程序是确保无线网络连接顺畅的关键。打开设备管理器,找到网络适配器,右键点击并选择“更新驱动程序”。如果有可用的更新,安装它们并重新启动电脑。
检查MAC地址过滤设置
有些无线路由器支持MAC地址过滤功能,如果你的电脑的MAC地址没有添加到白名单中,就无法连接上网。在路由器设置中,找到MAC地址过滤选项,并确保你的电脑的MAC地址被添加到白名单中。
尝试其他设备连接WiFi
如果你的电脑无法连接WiFi上网,可以尝试其他设备连接同一WiFi网络,如手机或平板电脑。如果其他设备可以正常上网,那么问题很可能是出在你的电脑上,需要进一步排查。
重置无线路由器
如果其他设备也无法连接WiFi上网,那么问题可能是由无线路由器引起的。在这种情况下,可以尝试重置无线路由器,将其恢复到出厂设置。请注意,这样做将会清除所有路由器的设置和配置。
联系网络服务提供商
如果以上方法都不能解决问题,可能是网络服务提供商的问题。联系你的网络服务提供商,向他们报告问题并寻求他们的帮助。
咨询专业技术人员
如果你对电脑网络不够了解,或者遇到了更复杂的问题,可以咨询专业的技术人员。他们会有更深入的了解和专业的解决方案,帮助你解决无法上网的问题。
在遇到电脑无线WiFi连接上但不能上网的问题时,我们可以通过检查WiFi连接状态、重启设备、检查防火墙设置、清除DNS缓存等方法来解决。如果问题仍然存在,可以尝试重置网络设置、更新驱动程序、检查MAC地址过滤等方法。如果仍然无法解决,可以联系网络服务提供商或寻求专业技术人员的帮助。
对于电脑无线WiFi连接上但不能上网的问题,我们应该采取逐步排查的方法,从最简单的问题开始解决。通过检查网络连接状态、重启设备、调整防火墙设置等方法,多数情况下可以解决问题。如果问题持续存在,可以尝试更深入的排查方法,或者寻求专业人士的帮助。重要的是不要因为这个问题而感到沮丧,我们有能力解决它!