随着电脑使用时间的增长,系统问题和故障会逐渐显现出来。而Win10系统自带的重装方法能够轻松解决很多电脑问题,让你的电脑焕然一新。本文将深入介绍Win10系统自带的重装方法,并提供详细步骤和注意事项,帮助读者轻松应对各种电脑故障。
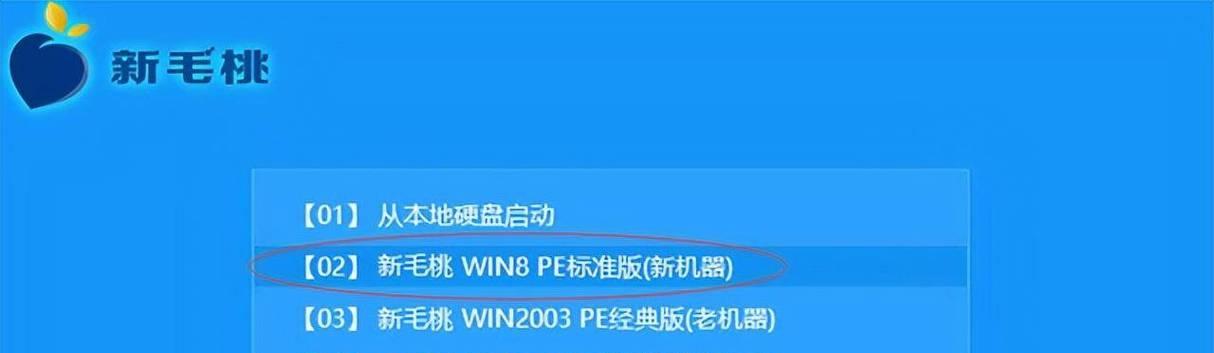
一、备份重要数据,避免丢失关键文件
在进行系统重装之前,首先要备份重要数据,以免在重装过程中丢失关键文件。可以使用外接存储设备,如移动硬盘或U盘,将文件备份至安全的地方。
二、进入系统设置,找到恢复选项
打开Win10系统设置,点击“更新和安全”选项,然后选择“恢复”栏目。在这个页面上,你将找到重装系统的选项。

三、选择重装操作系统的方式
Win10系统提供两种重装操作系统的方式:保留个人文件和删除一切。根据个人需求选择不同的方式,如果只是想清除系统文件并保留个人文件,则选择保留个人文件的方式即可。
四、下载系统更新文件
重装操作系统之前,建议先下载最新的系统更新文件。这些更新文件包含了安全补丁和性能优化,能够提供更好的系统稳定性和使用体验。
五、重启电脑并进入恢复模式
点击“立即重新启动”按钮后,电脑将会自动重启进入恢复模式。在这个模式下,你将有更多的操作选项来进行系统重装。

六、选择语言、时间和货币格式
在恢复模式中,选择合适的语言、时间和货币格式,然后点击“下一步”按钮。
七、选择“修复你的计算机”
在恢复选项页面上,选择“修复你的计算机”选项,进入系统修复界面。
八、选择“问题解决”
在系统修复界面中,选择“问题解决”选项,然后点击“重置此PC”。
九、选择保留个人文件或全部删除
在重置此PC的界面上,选择是否保留个人文件。如果选择保留,则系统将重装并清除所有系统文件,但个人文件将保留。
十、确认操作并开始重装
在确认页面上,仔细阅读提示信息,确保操作无误。点击“下一步”按钮后,系统将开始重装过程。
十一、等待系统重装完成
系统重装过程需要一定时间,请耐心等待。在这个过程中,电脑可能会多次重启,不要进行其他操作,以免影响重装进程。
十二、设置系统和个人首选项
在系统重装完成后,按照提示设置系统和个人首选项,如语言、网络设置等。
十三、恢复备份文件
如果之前备份了个人文件,现在可以将它们恢复到电脑中。连接外接存储设备,导入备份文件。
十四、安装必要的软件和驱动程序
重装系统后,可能需要重新安装一些必要的软件和驱动程序,以确保电脑正常工作。
十五、定期维护和保养电脑
系统重装完成后,定期对电脑进行维护和保养是非常重要的。清理垃圾文件、更新系统和软件、定期进行杀毒检查等都是保持电脑健康的关键。
通过Win10系统自带的重装方法,我们可以轻松解决各种电脑故障和系统问题。只需按照步骤进行操作,即可让电脑焕然一新。同时,定期维护和保养电脑也是非常重要的,以保持电脑的良好状态和性能。掌握了这些重装方法和维护技巧,我们能够更好地使用电脑,提升工作效率和生活品质。




