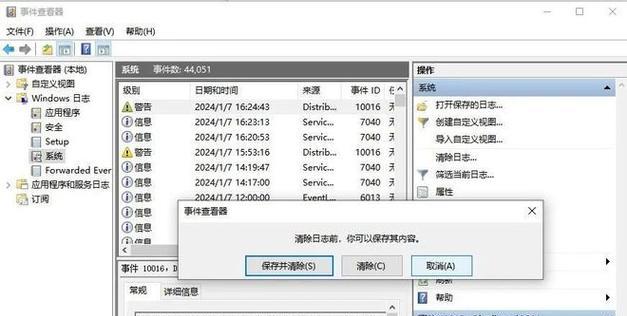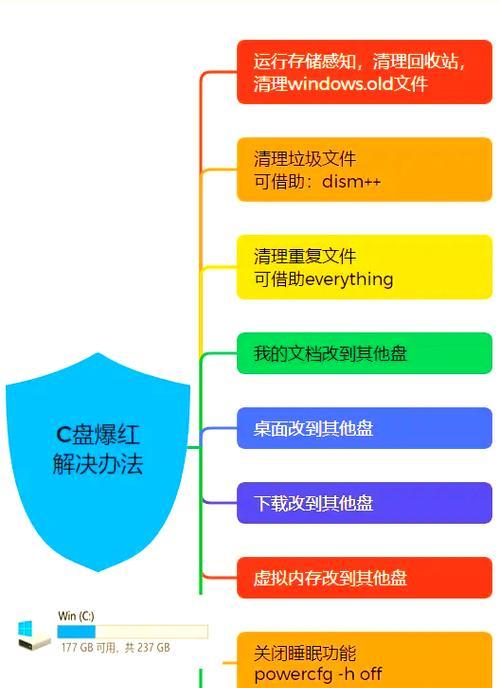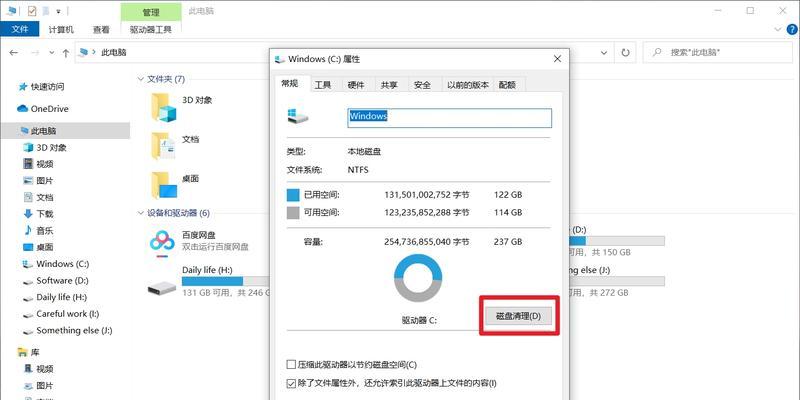对于长时间使用的电脑来说,C盘中会积累大量无用文件和垃圾文件,不仅占用了宝贵的存储空间,还降低了电脑的运行速度。学会如何高效清理C盘中的无用文件和垃圾文件,对于提升电脑性能非常重要。

卸载无用程序和软件
通过打开“控制面板”,点击“程序”或“程序和功能”,选择需要卸载的程序,点击“卸载”按钮,彻底清理掉那些长时间没有使用或者已经无用的程序和软件,释放C盘空间。
清理系统临时文件
打开“运行”窗口,输入“%temp%”,进入系统临时文件夹,删除其中的所有文件和文件夹。这些文件通常是一些临时生成的数据或者安装程序时的缓存文件,清理后可以释放大量的存储空间。
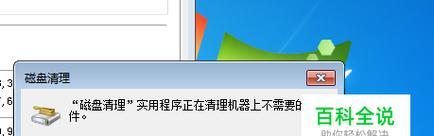
清理浏览器缓存和历史记录
打开浏览器设置页面,找到“清除缓存”和“清除历史记录”的选项,点击清理按钮。浏览器缓存和历史记录文件占用了C盘中的大量空间,及时清理可以减少存储压力。
清理回收站
右击回收站图标,选择“清空回收站”,彻底删除所有已删除文件和文件夹。回收站中的文件虽然已经被删除,但实际上仍然占用了一定的存储空间,清空回收站可以完全释放这些空间。
使用磁盘清理工具
打开“计算机”,右击C盘,选择“属性”,点击“磁盘清理”按钮。根据工具的提示,勾选要清理的项目,如临时文件、下载文件、日志文件等,进行清理操作,释放C盘空间。
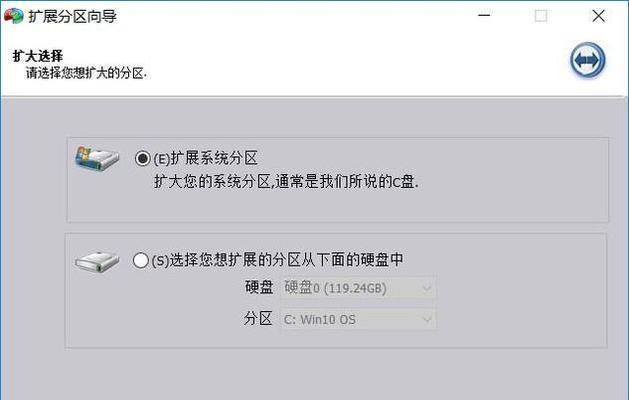
清理系统更新文件
打开“控制面板”,点击“Windows更新”,选择“查看更新历史记录”,点击“卸载更新”按钮,选择需要卸载的更新,并进行卸载操作。系统更新文件会占用较多的存储空间,卸载无用的更新可以释放这部分空间。
清理无用的桌面文件和快捷方式
将桌面上长时间未使用的文件和快捷方式删除或整理到其他位置。桌面上过多的文件和快捷方式会占用C盘空间,清理整理可以提升电脑整体性能。
清理系统日志文件
打开“事件查看器”,选择“Windows日志”>“应用程序”,右键点击某个日志文件,选择“清除日志”。系统日志文件会随着时间的增长而变大,清理这些文件可以释放一些存储空间。
删除无用的临时安装文件
打开“运行”窗口,输入“%windir%\Installer”,进入系统安装文件夹,删除其中的一些长时间未使用的文件。这些文件是用于程序安装的临时文件,删除后不会对系统运行产生任何影响。
优化系统恢复功能
打开“计算机”属性窗口,选择“系统保护”,点击“配置”按钮。在系统保护设置中,可以调整系统恢复功能的使用空间,适当减少空间分配可以节省C盘空间。
清理无用的备份文件
检查C盘下的备份文件夹,删除那些过期或者无用的备份文件。备份文件通常是由于系统或软件自动生成的,及时清理可以释放存储空间。
清理无用的下载文件
打开C盘中的下载文件夹,删除那些不再需要的下载文件。下载文件夹经常被忽视,里面可能积累了大量的无用文件,清理后可以腾出一些宝贵的存储空间。
清理垃圾邮件和垃圾档案文件
打开邮件客户端,将垃圾邮件文件夹中的邮件删除。同时,也可以检查系统中的垃圾档案文件夹,删除那些无用的档案文件,释放存储空间。
定期整理和清理硬盘碎片
使用磁盘碎片整理工具定期进行硬盘碎片整理。碎片化的文件会占用更多的存储空间,并降低硬盘读写速度,整理后可以提升电脑性能。
通过以上的方法和步骤,我们可以高效清理C盘中的无用文件和垃圾文件,释放存储空间,提升电脑性能。定期进行清理和整理,维护良好的硬盘空间管理习惯,不仅可以保持电脑的高效运行,还能延长硬盘的使用寿命。