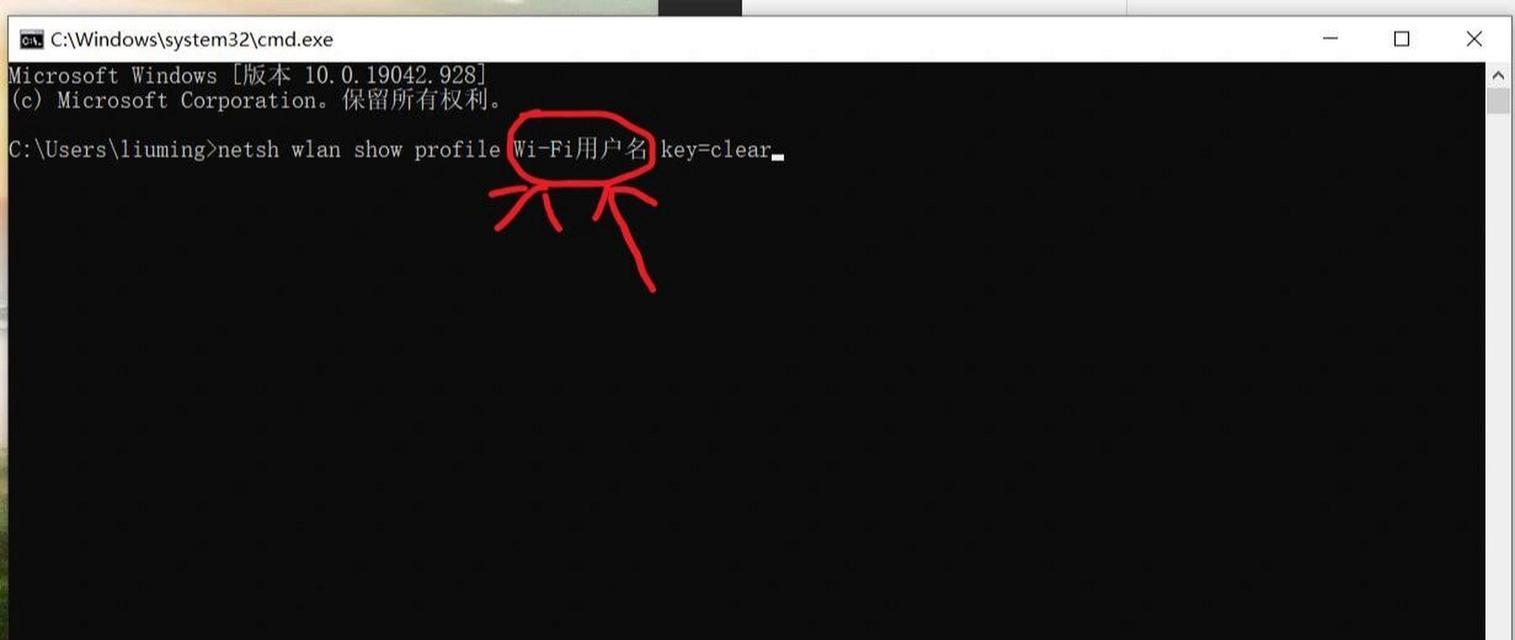在现代社会,无线网络已经成为人们生活中不可或缺的一部分。为了保护个人隐私和网络安全,设置一个强密码的无线网络是非常重要的。本文将详细介绍如何使用电脑来设置无线网络WiFi密码,以帮助读者提高个人网络安全水平。
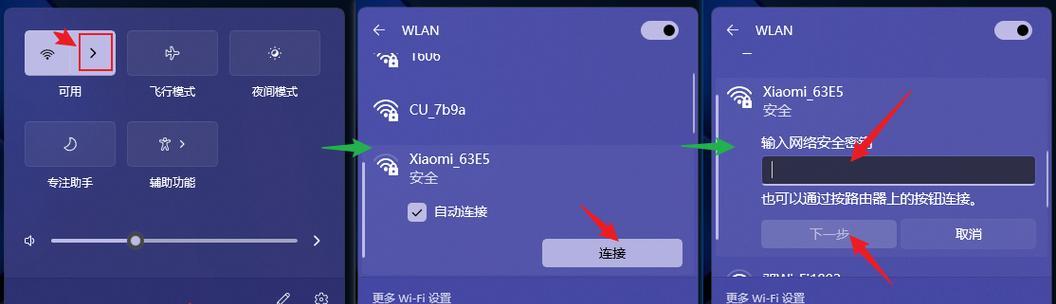
选择适合的无线网络加密方式(WPA2/WPA/WEP)
在保证网络安全的前提下,我们应该选择适合的无线网络加密方式。WPA2加密方式是目前最安全的加密方式,是首选。WPA和WEP加密方式则相对较弱,容易被破解,不推荐使用。
打开电脑的网络设置页面
我们需要打开电脑的网络设置页面。在Windows系统中,可以通过点击任务栏右下角的网络图标,然后选择“打开网络和共享中心”来进入设置页面。
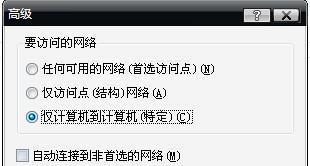
选择“更改适配器设置”
在网络和共享中心页面,点击左侧的“更改适配器设置”链接,进入网络连接页面。
找到无线网络适配器
在网络连接页面中,找到你正在使用的无线网络适配器。通常,无线网络适配器的图标上会有一个小无线信号标志。右键点击该适配器,选择“属性”。
进入无线网络适配器属性设置
在无线网络适配器的属性窗口中,选择“无线网络”选项卡。在这里,你可以查看当前连接的无线网络的详细信息。
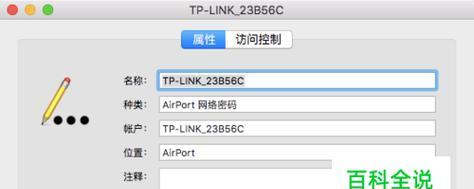
选择“安全性”
在无线网络属性窗口的“无线网络”选项卡中,找到“安全性”一栏。在这里,你可以设置无线网络的密码。
选择密码类型
在“安全性”一栏中,选择你想要的密码类型。WPA2是最安全的选项,推荐选择。同时,你还需要选择密码类型,可以是数字、字母或符号的组合。
输入密码
在密码框中输入你想要设置的密码。请确保密码既安全又容易记住。如果需要更高的安全性,可以考虑使用随机密码生成工具来生成复杂的密码。
保存设置
设置完密码后,点击“确定”按钮来保存设置。此时,你的无线网络已经设置了一个新的密码。
重新连接无线网络
在完成密码设置后,你需要重新连接无线网络。在网络连接页面中,找到你的无线网络,右键点击选择“断开连接”,然后再次右键点击选择“连接”。
输入密码
重新连接无线网络时,系统会提示你输入密码。输入之前设置的密码,然后点击“连接”按钮。
等待连接成功
系统会进行连接操作,这可能需要一些时间。请耐心等待,直到系统提示连接成功。
验证网络连接
在连接成功后,可以打开浏览器验证网络是否正常工作。如果能够正常上网,说明你已经成功设置了无线网络密码。
定期更换密码
为了保护个人隐私和网络安全,建议定期更换无线网络的密码。每个季度或半年更换一次密码,可以最大程度地降低被不法分子破解的风险。
通过以上步骤,我们学习了如何使用电脑来设置无线网络WiFi密码。通过选择适合的加密方式、设置强密码,并定期更换密码,可以有效提高个人网络安全水平。保护个人隐私,从设置一个安全的无线网络密码开始。