随着时间的推移,我们使用的Windows10操作系统可能会变得越来越慢,尤其是在开机启动时。这不仅会影响我们的工作效率,也会让我们感到沮丧。本文将介绍一些有效的方法来解决Win10开机启动慢的问题,帮助你恢复系统的高效运行。

关闭开机自启动的无用程序
众所周知,有些程序会在系统启动时自动运行,这些程序可能并不是我们每次开机都需要的。我们可以通过以下步骤来关闭这些无用程序的自启动:
1.打开任务管理器,点击“启动”选项卡。
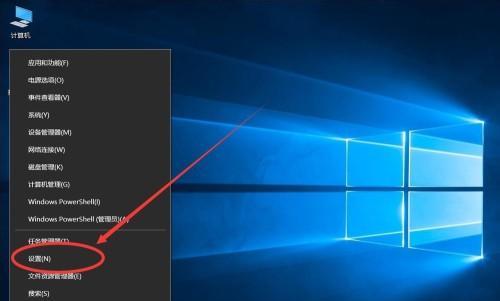
2.在启动选项卡中,禁用不需要自启动的程序。
清理系统垃圾文件
Win10系统上的大量垃圾文件会占用硬盘空间并降低系统性能。我们可以使用以下方法来清理这些垃圾文件:
3.打开“磁盘清理”工具。
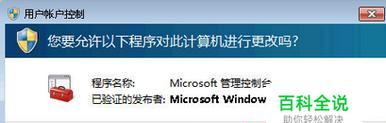
4.选择需要清理的磁盘驱动器,并勾选需要清理的文件类型。
5.点击“确定”并等待系统完成清理过程。
优化启动项
系统启动时加载的启动项数量也会影响开机速度。我们可以通过以下步骤来优化启动项:
6.打开任务管理器,点击“启动”选项卡。
7.禁用不必要的启动项。
8.禁用后,重新启动计算机以应用更改。
更新驱动程序
过时的驱动程序可能会导致系统运行缓慢,特别是在开机启动时。我们可以使用以下方法来更新驱动程序:
9.打开设备管理器。
10.选择需要更新驱动程序的设备,右键点击选择“更新驱动程序”。
11.根据系统提示,选择自动更新或手动安装最新驱动程序。
优化硬盘碎片整理
硬盘碎片会影响系统读取文件的速度,从而导致开机速度变慢。我们可以使用以下方法来优化硬盘碎片整理:
12.打开“磁盘碎片整理工具”。
13.选择需要整理碎片的磁盘驱动器。
14.点击“优化”或“开始优化”按钮开始碎片整理过程。
增加内存容量
如果你的计算机内存较低,那么系统的开机速度可能会受到影响。考虑升级计算机的内存条,可以显著提高开机速度。
通过关闭无用的自启动程序、清理垃圾文件、优化启动项、更新驱动程序、优化硬盘碎片整理以及增加内存容量等方法,可以有效解决Win10开机启动慢的问题。选择适合自己的方法并按照步骤执行,相信你会重获快速的开机体验。让我们的Win10系统重新焕发活力,提高工作效率。




