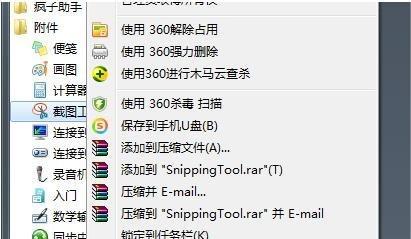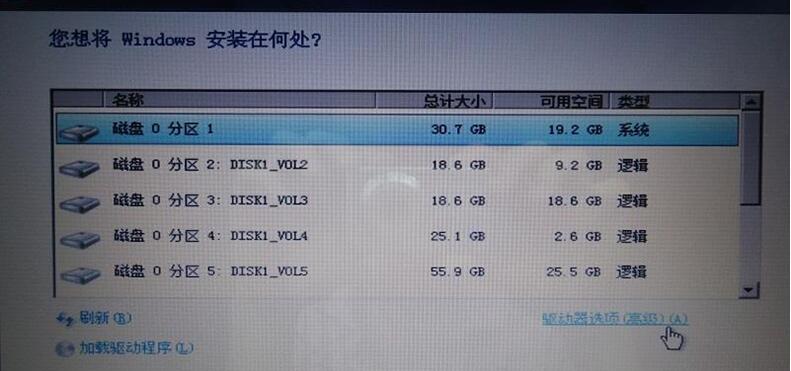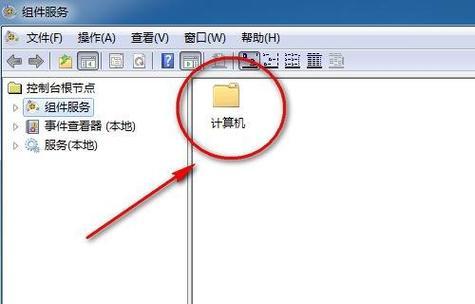蓝牙图标在Windows7操作系统中起着重要的作用,但有时我们可能会发现它突然不见了。这给用户带来了一些不便。本文将介绍如何解决Win7蓝牙图标不见的问题,帮助用户找回失踪的蓝牙图标。
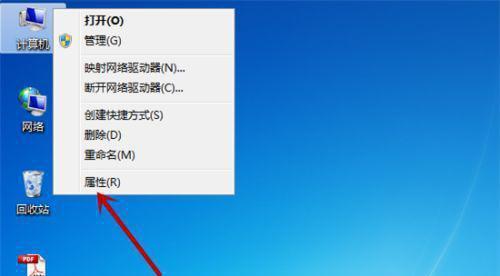
1.检查蓝牙驱动程序:我们需要确保计算机上的蓝牙驱动程序正常工作。打开设备管理器,查看蓝牙设备是否正常运行,并且没有任何错误提示。
2.启用蓝牙功能:检查系统设置中是否已经启用了蓝牙功能。在“控制面板”中点击“硬件和声音”,然后选择“设备和打印机”。检查是否有“蓝牙设备”选项,如果没有,则需要启用蓝牙功能。
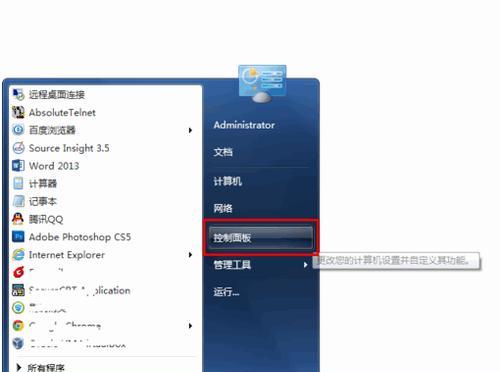
3.恢复默认图标设置:有时候,蓝牙图标可能被意外地更改了设置。在“控制面板”中选择“个性化”,然后点击“更改桌面图标”。在弹出窗口中找到“蓝牙设备”选项,并确保其被选中。
4.检查任务栏设置:有时候,蓝牙图标可能被隐藏在任务栏的通知区域。右击任务栏,选择“任务栏设置”,然后找到“选择要在任务栏上显示的图标”选项。确保蓝牙图标被选中,并显示在任务栏上。
5.更新蓝牙驱动程序:如果以上方法没有解决问题,可能是由于蓝牙驱动程序过时或损坏。在设备管理器中找到蓝牙设备,右击选择“更新驱动程序软件”,然后选择自动更新驱动程序。

6.重新安装蓝牙驱动程序:如果更新驱动程序无效,可以尝试重新安装蓝牙驱动程序。在设备管理器中卸载蓝牙设备,然后重新启动计算机。随后,从计算机制造商的官方网站下载最新的蓝牙驱动程序,并按照说明进行安装。
7.检查注册表设置:错误的注册表设置也可能导致蓝牙图标不见。请谨慎操作注册表,并在操作前备份。按下Win+R键打开运行窗口,输入“regedit”并回车。导航到“HKEY_CURRENT_USER\Software\Classes\CLSID\{8E74D236-7F35-4720-B138-1FED0B85EA75}\ShellFolder”路径,找到名为“Attributes”的DWORD值,并将其修改为“40”。
8.执行系统文件检查:有时候,系统文件的损坏也可能导致蓝牙图标不见。按下Win+R键打开运行窗口,输入“cmd”并回车。在命令提示符中输入“sfc/scannow”并回车,系统会自动检查并修复损坏的系统文件。
9.清除图标缓存:清除图标缓存可能有助于解决蓝牙图标不见的问题。按下Win+R键打开运行窗口,输入“cleanmgr”并回车。在磁盘清理工具中选择系统盘,然后点击“清除系统文件”。勾选“图标缓存”选项并确认清除。
10.检查安全软件设置:某些安全软件可能会阻止蓝牙图标的显示。请检查安全软件的设置,确保其未屏蔽蓝牙设备或相关图标。
11.创建新的用户账户:有时候,用户账户出现问题也可能导致蓝牙图标不见。尝试创建一个新的用户账户,并查看是否能够看到蓝牙图标。
12.安装最新的系统更新:确保系统已经安装了最新的更新。打开“控制面板”,选择“Windows更新”,然后点击“检查更新”。如果有可用的更新,请安装它们并重新启动计算机。
13.运行系统还原:如果以上方法都没有解决问题,可以尝试运行系统还原。打开“控制面板”,选择“系统和安全”,然后点击“系统”。在左侧导航栏中选择“系统保护”,然后点击“系统还原”。按照向导进行操作,选择一个恢复点并执行还原。
14.联系技术支持:如果您仍然无法找回Win7蓝牙图标,建议联系计算机制造商的技术支持或专业人员寻求帮助。
15.Win7蓝牙图标不见可能是由于多种原因引起的,如驱动问题、设置错误等。通过检查驱动程序、设置选项以及执行一些修复操作,通常可以解决这个问题。如果问题仍然存在,请寻求专业人员的帮助来解决。