随着电脑使用时间的增长,系统常常会变得缓慢、不稳定甚至出现各种错误。此时,重装系统成为解决问题的有效途径。而现在很多电脑都配备了一键重装系统的功能,可以在短时间内恢复电脑到出厂设置。本文将详细介绍如何使用电脑自带的一键重装系统,让你的电脑焕然一新。
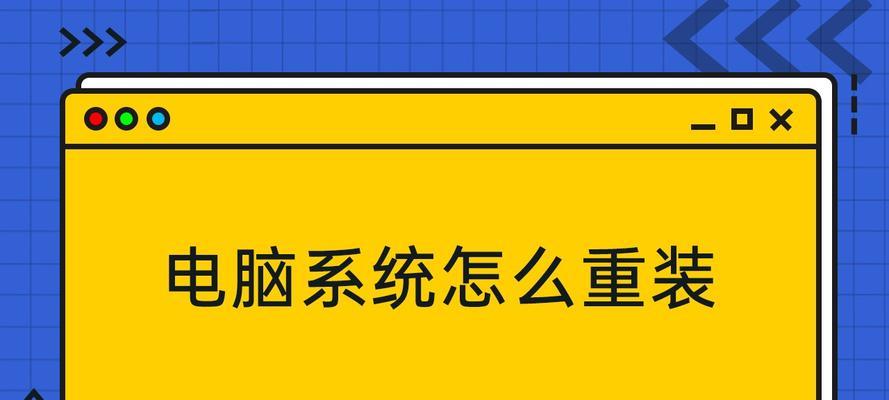
1.确认一键重装系统的快捷键
通过查看电脑的说明书或者官方网站,找到启动一键重装系统的快捷键,例如F10、F11等。
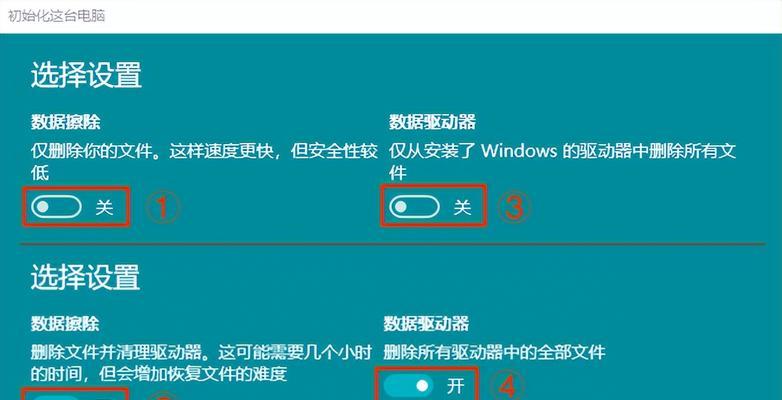
2.备份重要数据
在进行系统重装之前,务必备份重要的个人数据,包括文档、照片、视频等。可以将这些数据存储到外部硬盘、云存储或者移动存储设备上。
3.关机并启动一键重装系统
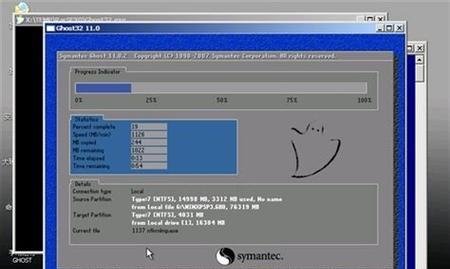
按下启动一键重装系统的快捷键,然后选择“启动一键重装系统”选项,接着等待电脑重新启动。
4.选择一键重装系统的方式
电脑可能提供不同的一键重装系统方式,如恢复到出厂设置、保留个人文件并重装系统等。根据自己的需求选择适合的方式。
5.阅读警告信息
在执行一键重装系统之前,系统可能会显示一些警告信息,提醒你重要数据的丢失和操作的后果。仔细阅读并确认。
6.开始一键重装系统
确认警告信息后,点击“开始”或“确认”按钮,启动一键重装系统过程。
7.等待系统恢复
一键重装系统需要一段时间来完成,期间电脑会自动重启多次。耐心等待,不要中断过程。
8.完成一键重装系统
一键重装系统完成后,电脑会自动重新启动,并进入新安装的操作系统。根据提示进行基本设置。
9.恢复备份的个人数据
根据之前备份的个人数据,将文件复制到电脑上对应的位置。确保所有重要数据都得到恢复。
10.更新驱动程序和软件
由于重装系统后,电脑上的驱动程序和软件可能已经过时,建议及时更新以确保系统的正常运行。
11.安装杀毒软件
在重装系统后,及时安装杀毒软件来保护电脑免受恶意软件的侵害。
12.清理系统垃圾文件
重装系统后,可能会产生一些垃圾文件,建议使用系统清理工具或第三方软件进行清理,以释放磁盘空间和提高系统性能。
13.设置个性化选项
根据个人喜好,设置电脑的个性化选项,如壁纸、桌面图标、主题等,让你的电脑更符合自己的风格。
14.定期备份重要数据
重装系统后,定期备份重要的个人数据可以避免将来的数据丢失,并减少系统重装的繁琐过程。
15.享受全新的电脑体验
经过一键重装系统,你的电脑将焕然一新,运行速度快、稳定性好。现在,你可以尽情享受全新的电脑体验了!
通过电脑自带的一键重装系统功能,我们可以快速、轻松地恢复电脑到出厂设置。在操作之前,记得备份重要的个人数据,选择适合的重装方式,并耐心等待系统恢复完成。重装系统后,及时更新驱动程序和软件,安装杀毒软件,清理系统垃圾文件,并设置个性化选项。通过这些操作,你将能够享受到全新的电脑体验。记得定期备份数据,避免将来的麻烦,让你的电脑始终保持最佳状态。




