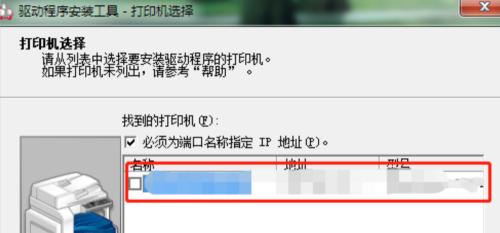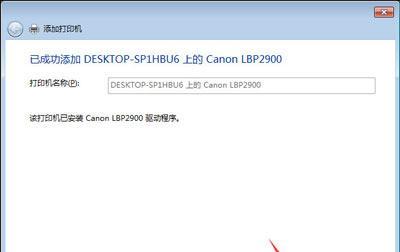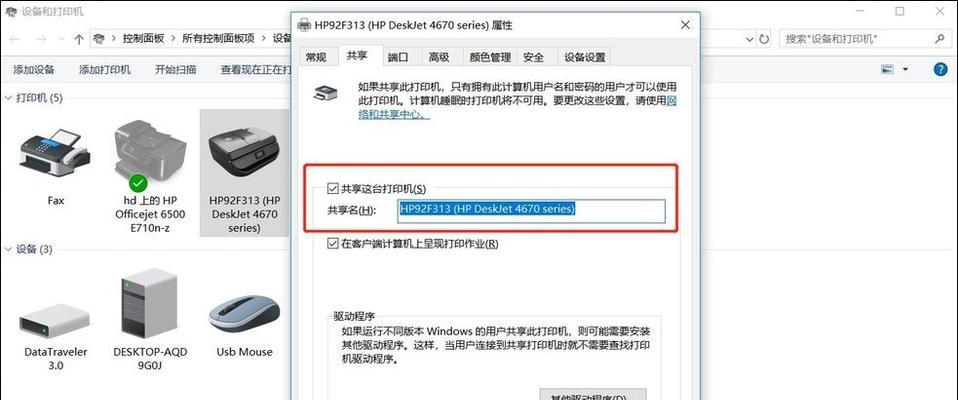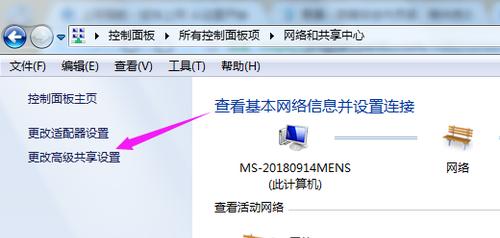随着科技的不断发展,网络共享打印机成为现代办公环境中不可或缺的工具。本文将为大家详细介绍如何将网络共享打印机添加到电脑,让您能够轻松使用打印功能。
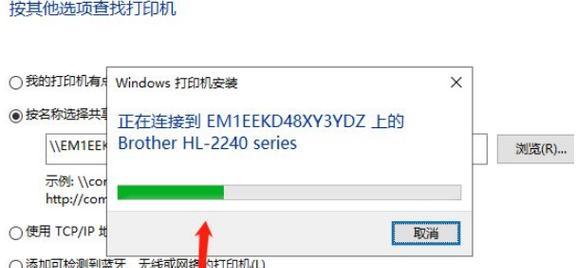
1.确保网络连接正常
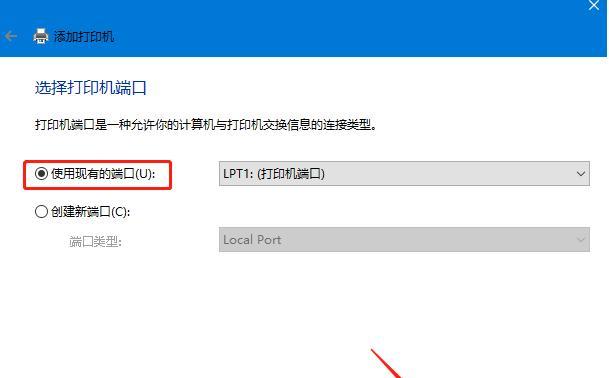
在开始添加网络共享打印机之前,首先要确保电脑与网络的连接正常稳定。如果遇到连接问题,可以尝试重新启动路由器或联系网络管理员进行修复。
2.打开控制面板
打开电脑的控制面板,可以通过点击“开始”菜单并在搜索栏中输入“控制面板”来快速定位。在控制面板中,我们可以找到“设备和打印机”的选项。
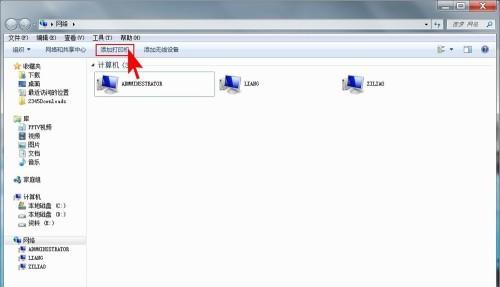
3.点击“设备和打印机”
在控制面板中找到“设备和打印机”的选项,并点击进入。这个选项卡会显示所有连接到电脑的设备和打印机。
4.添加打印机
在“设备和打印机”选项卡中,点击“添加打印机”按钮。系统将自动搜索可用的打印机。
5.选择网络共享打印机
在搜索结果中,找到您需要连接的网络共享打印机,并选择它。系统将提示您安装相应的驱动程序。
6.安装驱动程序
系统会自动下载并安装所需的驱动程序,确保您的网络共享打印机能够正常工作。
7.输入连接信息
在安装驱动程序过程中,系统会要求您输入连接信息,如打印机的IP地址或网络共享名称。请确保输入准确无误。
8.完成安装
安装驱动程序和输入连接信息后,系统将自动完成打印机的安装过程。稍等片刻,您的电脑就能与网络共享打印机成功连接了。
9.测试打印
添加网络共享打印机后,建议进行一次测试打印,以确保连接成功并能够正常使用打印功能。
10.设置默认打印机
在设备和打印机选项卡中,可以设置默认打印机。这样,在您使用打印功能时,默认会选择已连接的网络共享打印机。
11.解决连接问题
如果在添加网络共享打印机的过程中遇到连接问题,可以尝试重新启动电脑和打印机,或联系网络管理员寻求帮助。
12.更新驱动程序
长时间使用网络共享打印机后,有时可能需要更新驱动程序以保持其正常工作。您可以在打印机制造商的官方网站上查找最新的驱动程序并进行更新。
13.共享打印机给其他电脑
如果您想将已添加的网络共享打印机共享给其他电脑,可以在控制面板中找到“共享”选项,并按照系统提示进行设置。
14.安全性注意事项
在添加网络共享打印机时,要注意确保网络的安全性。设置强密码、定期更新防病毒软件以及限制访问权限都是保护网络安全的重要措施。
15.享受便利的打印功能
添加网络共享打印机后,您可以随时随地轻松使用打印功能,提高工作效率,享受便捷的办公体验。
通过本文的介绍,我们了解了如何将网络共享打印机添加到电脑。只需简单的几个步骤,就能够连接到网络共享打印机,并享受便利的打印功能。希望本文对您有所帮助,使您能够更好地利用网络共享打印机进行办公工作。