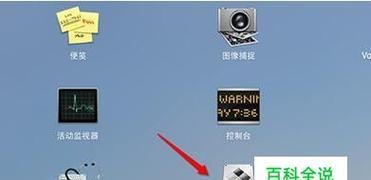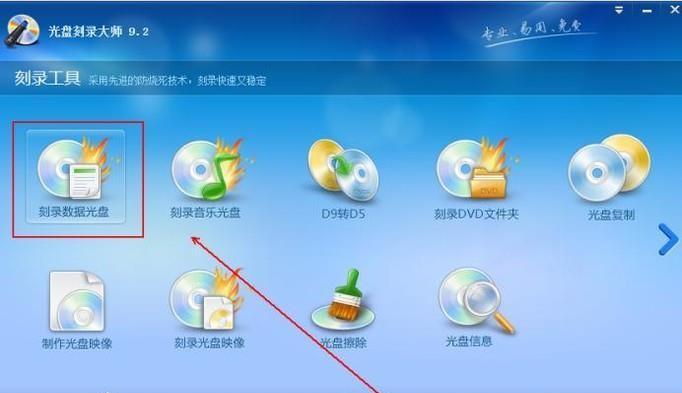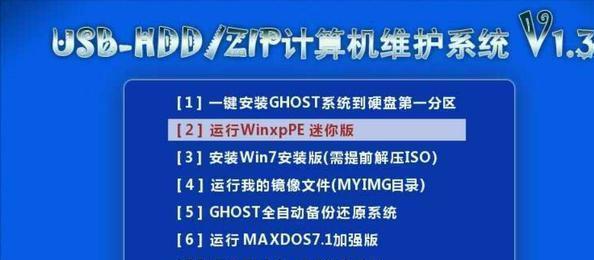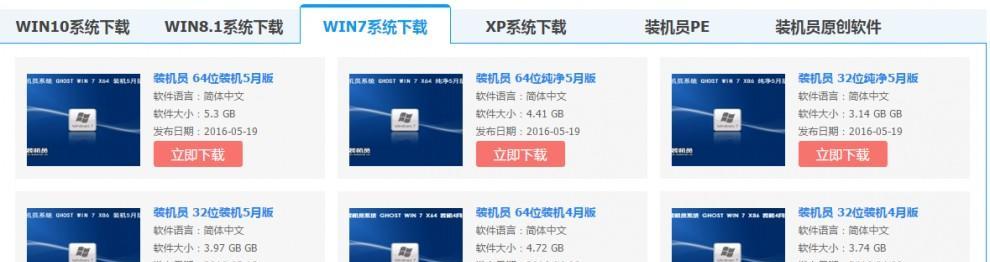随着科技的进步,我们越来越依赖电脑,但有时候我们可能需要重新安装操作系统。传统的光盘安装方式已经被U盘取代,因为U盘更便携、更稳定、更快速。本文将以电脑为例,图解教你如何使用U盘进行系统安装,让你轻松搞定。
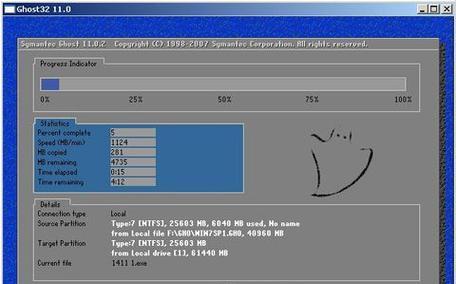
一、选择合适的U盘和系统镜像文件
在开始之前,我们需要准备一根容量大于8GB的U盘和对应的操作系统镜像文件,确保U盘的可靠性和稳定性。
二、格式化U盘
插入U盘后,打开“我的电脑”或“此电脑”,右键点击U盘图标,选择“格式化”。在弹出的格式化对话框中,选择“文件系统”为“FAT32”,勾选“快速格式化”,最后点击“开始”按钮。
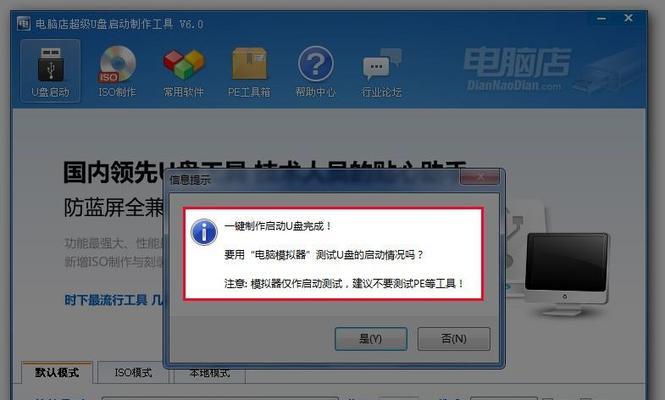
三、创建可引导U盘
打开资源管理器,将操作系统镜像文件解压到某个目录中。在解压出的文件夹内找到“启动盘制作工具”,运行该工具。选择U盘和镜像文件的路径,点击“开始制作”,等待制作完成。
四、设置电脑启动顺序
重启电脑,在开机画面出现时按下特定的按键(通常是F2、F12、Del键)进入BIOS设置界面。在“启动”或“Boot”选项卡下,将U盘移动到第一位,保存设置并退出。
五、重启电脑并安装系统
重启电脑后,系统会自动从U盘启动。根据提示选择相应的语言和安装选项,点击“下一步”进入安装过程。根据个人需求进行分区、格式化等设置,并等待系统安装完成。
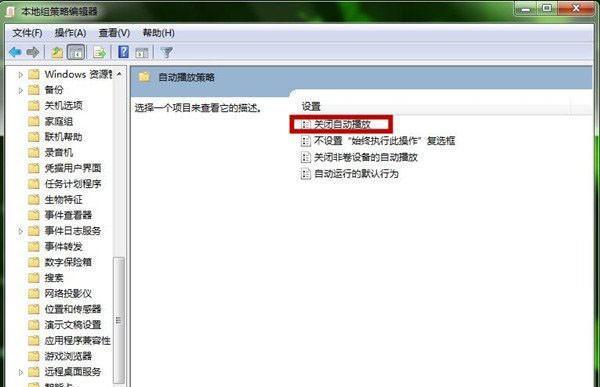
六、自定义系统设置
系统安装完成后,根据个人喜好进行一些常见设置,如用户名、密码、网络连接等。确保设置完毕后点击“完成”按钮。
七、安装系统驱动程序
系统安装完成后,有些硬件可能需要对应的驱动程序才能正常工作。打开设备管理器,找到需要驱动的设备,右键选择“更新驱动程序”,然后根据提示选择自动搜索或手动安装驱动。
八、安装常用软件
根据个人需求安装常用软件,如办公软件、浏览器、杀毒软件等。确保软件下载安装过程中注意安全性,避免安装垃圾软件。
九、备份重要数据
在安装系统之前,务必备份重要的数据文件,避免数据丢失。可以使用外部硬盘或云存储等方式进行备份。
十、优化系统设置
安装完系统后,可对系统进行一些优化设置,如关闭自动更新、优化开机启动项、清理垃圾文件等,以提高电脑的性能和稳定性。
十一、安装必要的插件和驱动
根据个人需求,安装一些必要的插件和驱动程序,如FlashPlayer、视频解码器、打印机驱动等,以满足日常使用需求。
十二、系统备份
安装完成并进行优化后,建议及时对系统进行备份,以备不时之需。可以使用系统自带的备份工具或第三方备份软件。
十三、定期更新系统和软件
为了保持系统的稳定性和安全性,定期更新系统和软件是必不可少的。及时下载并安装系统补丁和软件更新,以获得最新的功能和修复漏洞。
十四、遇到问题如何解决
在安装和使用过程中可能会遇到一些问题,可以通过搜索引擎或咨询专业人士寻找解决方案,避免出现更大的错误。
十五、
通过本文的图解教程,我们了解了使用U盘安装系统的详细步骤。只要按照指导进行操作,就能轻松完成系统安装,让电脑焕然一新。希望这篇文章能对你有所帮助,祝你成功安装系统!