在使用Windows7操作系统的过程中,我们经常需要访问桌面上的图标和文件。然而,每次都要最小化所有窗口才能到达桌面,这在繁忙的工作环境中可能会浪费我们宝贵的时间。本文将为您介绍一种简单的方法,通过将Win7显示桌面图标放到任务栏,快速访问桌面上的内容。

创建一个新文件夹
更改文件夹的名称
修改文件夹的图标
将文件夹固定到任务栏上
将文件夹在任务栏上移动到合适位置
调整文件夹在任务栏上的大小
更改文件夹的显示方式
调整任务栏的显示方式为自动隐藏
添加其他常用文件夹到任务栏
设置任务栏自动隐藏后的鼠标触发方式
调整任务栏图标的排序方式
使用Win+D组合键快速显示桌面
调整任务栏上图标的大小
通过右键菜单访问桌面
使用快捷键快速访问桌面
1.创建一个新文件夹
打开任意文件夹,右键点击空白处,选择“新建”,然后选择“文件夹”。
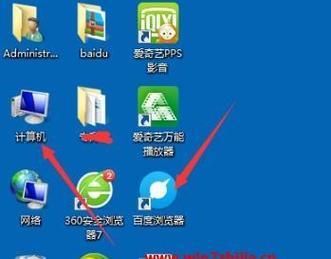
2.更改文件夹的名称
右键点击新建的文件夹,选择“重命名”,将名称修改为“桌面”。
3.修改文件夹的图标
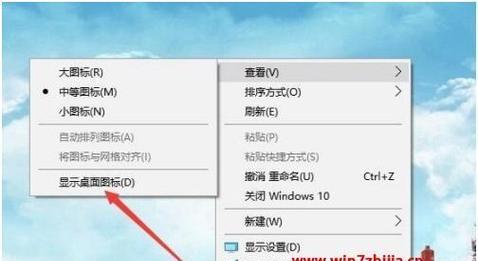
右键点击刚刚命名为“桌面”的文件夹,选择“属性”,在弹出窗口中选择“自定义”,然后点击“更改图标”按钮。
4.将文件夹固定到任务栏上
右键点击“桌面”文件夹,将鼠标指针移动到“固定到任务栏”选项上,并点击左键。
5.将文件夹在任务栏上移动到合适位置
鼠标左键点击任务栏上的“桌面”图标,按住不放并拖动到您希望的位置。
6.调整文件夹在任务栏上的大小
鼠标左键点击任务栏上的“桌面”图标,右键点击弹出的“桌面”菜单,在菜单中选择“大小”并调整大小。
7.更改文件夹的显示方式
右键点击任务栏上的“桌面”图标,选择“显示方式”,可设置为小图标、中等图标或大图标显示。
8.调整任务栏的显示方式为自动隐藏
右键点击任务栏上的空白区域,选择“属性”,在弹出窗口中选择“任务栏”选项卡,并勾选“自动隐藏任务栏”。
9.添加其他常用文件夹到任务栏
将其他常用文件夹拖动到任务栏上的“桌面”图标旁边。
10.设置任务栏自动隐藏后的鼠标触发方式
右键点击任务栏上的空白区域,选择“属性”,在弹出窗口中选择“任务栏”选项卡,点击“自定义”按钮,选择“鼠标悬停时显示任务栏”或“按下Win键显示任务栏”。
11.调整任务栏图标的排序方式
右键点击任务栏上的空白区域,选择“属性”,在弹出窗口中选择“任务栏”选项卡,点击“自定义”按钮,在“选择要显示的项目”下拉菜单中选择“按名称排列”或“按类型排列”。
12.使用Win+D组合键快速显示桌面
按下键盘上的Win键和D键,即可快速显示桌面。
13.调整任务栏上图标的大小
右键点击任务栏上的空白区域,选择“属性”,在弹出窗口中选择“任务栏”选项卡,点击“自定义”按钮,在“图标大小”下拉菜单中选择合适的大小。
14.通过右键菜单访问桌面
在任务栏上的“桌面”图标上右键点击,即可弹出一个菜单,通过该菜单可以访问桌面上的内容。
15.使用快捷键快速访问桌面
按下Ctrl+Esc组合键,即可快速切换到桌面。
通过将Win7显示桌面图标放到任务栏,我们可以快速访问桌面上的图标和文件,节省了不必要的操作步骤。只需要简单的设置,就能提高我们的工作效率和便捷性。希望本文能帮助到您在Win7操作系统下更好地利用任务栏访问桌面内容。




