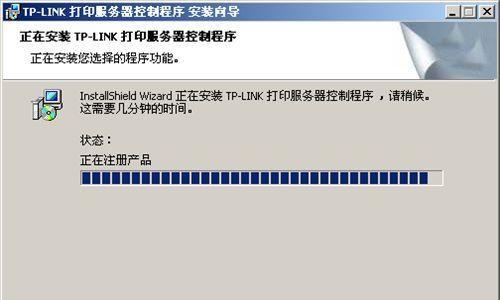随着科技的不断进步,无线打印机已经成为了现代办公和家庭生活中不可或缺的工具之一。相比传统有线打印机,无线打印机的优势在于便捷性和灵活性。然而,很多人对于如何将无线打印机连接到电脑感到困惑。本文将一步步介绍如何连接无线打印机到电脑,并帮助您解决相关问题。

1.检查网络连接
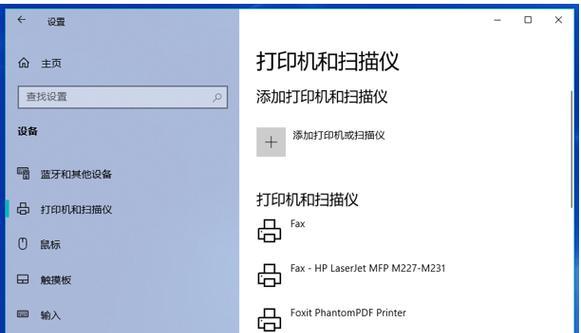
确保您的电脑已连接到一个可用的无线网络上。您可以通过查看电脑屏幕右下角的Wi-Fi图标来确认网络连接的状态。
2.确认无线打印机的设置
进入无线打印机的设置界面,确保该打印机已经启用了无线网络功能。您可以通过打印机面板上的菜单选项或者配套的软件来完成设置。
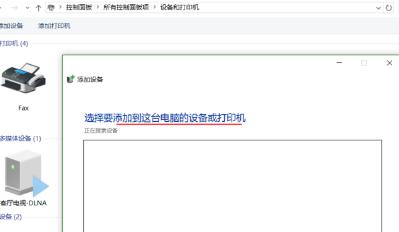
3.选择适当的连接方式
根据您的打印机型号和电脑操作系统的不同,您可以选择不同的连接方式。常见的无线连接方式有Wi-Fi直连、Wi-Fi网络、蓝牙等。根据打印机说明书或者官方网站上的指导来选择合适的连接方式。
4.连接无线打印机到电脑
打开电脑的控制面板,找到“设备和打印机”选项,并点击“添加打印机”按钮。在弹出的对话框中,选择“添加网络、蓝牙或无线打印机”,然后按照系统提示完成无线打印机的连接。
5.安装打印机驱动程序
在完成无线打印机连接后,您可能需要安装相应的打印机驱动程序。这些驱动程序可以从打印机制造商的官方网站上下载。下载并安装正确的驱动程序,以确保您的电脑可以正常与无线打印机通信。
6.进行测试打印
连接完成后,您可以尝试进行一次测试打印。打开任意文档或图片,点击“文件”菜单,选择“打印”。在弹出的打印设置界面中,选择已连接的无线打印机,并点击“打印”按钮。确认打印机是否正常工作,并输出预期的打印结果。
7.调整无线打印机设置
如果您对打印质量或其他设置有特定要求,您可以在连接成功后进入打印机设置界面进行相关调整。根据您的需求,调整打印机的纸张大小、打印质量、打印模式等参数。
8.管理无线打印机连接
如果您需要在多台电脑之间共享无线打印机,或者需要更改打印机的连接设置,您可以进入电脑的控制面板,找到“设备和打印机”选项,选择已连接的无线打印机,并点击“管理”按钮进行相关操作。
9.解决无线连接问题
如果无法连接到无线打印机,您可以检查电脑和打印机的网络设置、信号强度等因素。您也可以尝试重新启动无线网络设备或者重置打印机的网络设置来解决连接问题。
10.保持无线连接稳定
为了保持无线打印机与电脑之间的稳定连接,建议将打印机和电脑放置在合适的距离内,并避免干扰物品(如墙壁、其他无线设备等)的干扰。定期检查打印机和电脑的软件更新,以确保系统的兼容性和稳定性。
11.使用专用打印软件
除了操作系统提供的默认打印功能外,您还可以尝试使用专门的打印软件来提升打印体验。这些软件通常提供更多的打印选项、设置和优化功能,可以满足一些特殊需求。
12.保护无线网络安全
连接无线打印机时,确保您的无线网络设置了适当的安全措施,如设置密码、启用网络防火墙等,以防止未经授权的访问或数据泄漏。
13.解决常见问题
在使用过程中,您可能会遇到一些常见问题,如打印速度慢、打印质量差等。您可以通过查阅打印机说明书、官方网站或者在线技术支持来解决这些问题。
14.与手机或平板电脑连接
如果您希望将无线打印机连接到手机或平板电脑上,您可以通过下载并安装相应的打印应用程序来实现。这些应用程序通常由打印机制造商提供,并支持无线打印机的连接和打印功能。
15.
通过本文的指南,您应该已经了解了如何将无线打印机连接到电脑,并且能够解决一些常见的连接问题。无线打印机的灵活性和便捷性为我们的工作和生活带来了很多便利,希望本文能帮助到您顺利连接无线打印机,并享受到更高效的打印体验。