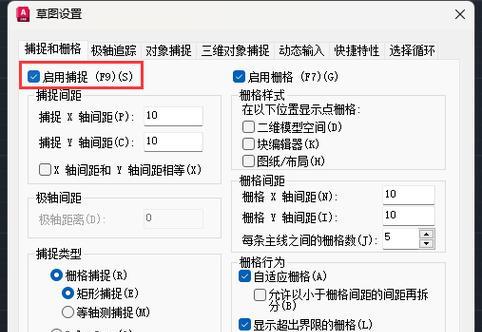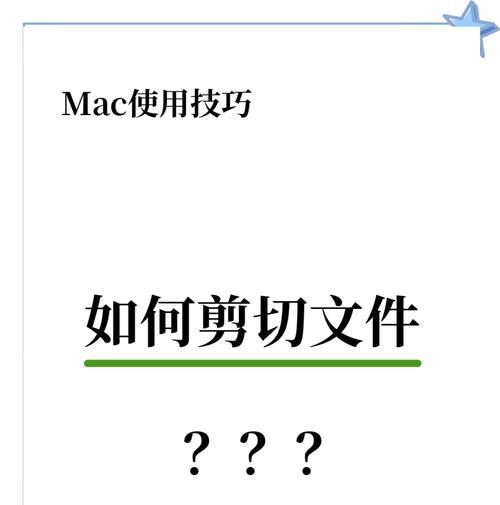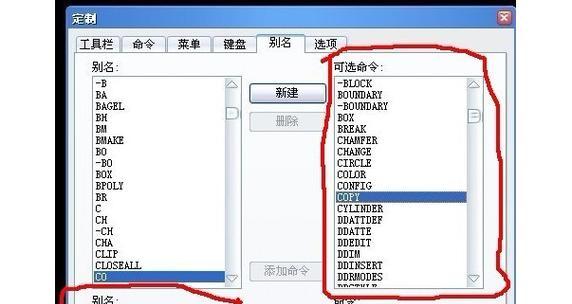在使用电脑时,有时会遇到任务栏不见了的问题,这给我们的操作带来了一些困扰。然而,通过一些简单的操作,我们可以很容易地将任务栏重新显示出来。本文将介绍如何使用快捷键来解决任务栏不见了的问题。
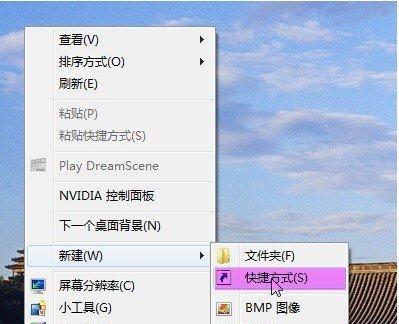
一、按下Win键+R组合键打开运行对话框
在键盘上按下“Win”键和“R”键,会弹出一个名为“运行”的对话框。
二、输入"explorer"并按下回车键
在运行对话框中输入“explorer”(不含引号),然后按下回车键。这将重新启动资源管理器,可能会使任务栏重新显示出来。
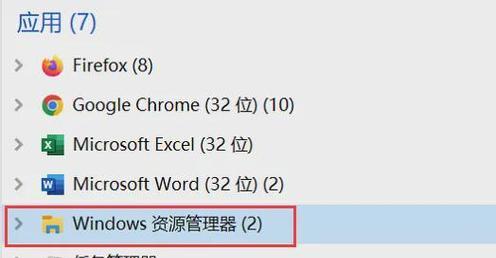
三、尝试使用Ctrl+Shift+Esc快捷键
如果以上方法没有成功显示任务栏,可以尝试使用Ctrl+Shift+Esc快捷键,这将打开任务管理器。在任务管理器中,点击“文件”菜单,然后选择“新任务”。在弹出的对话框中输入“explorer”(不含引号),并点击“确定”。这同样会重新启动资源管理器,可能会恢复任务栏。
四、使用Ctrl+Alt+Del组合键进入任务管理器
如果任务栏仍然不见,可以尝试使用Ctrl+Alt+Del组合键,然后选择“任务管理器”。在任务管理器中,点击“文件”菜单,然后选择“新任务”。在弹出的对话框中输入“explorer”(不含引号),并点击“确定”。这也会重新启动资源管理器,可能会解决问题。
五、检查任务栏设置是否被隐藏
有时候,任务栏可能被用户意外地隐藏了起来。你可以通过鼠标移动到屏幕底部边缘来查看是否出现任务栏。如果是因为隐藏导致的问题,你可以右键点击任务栏空白处,选择“任务栏设置”,然后在设置页面中将“自动隐藏任务栏”选项关闭。
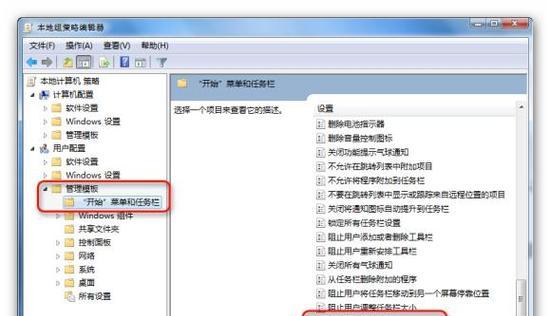
六、通过更改注册表解决问题
打开运行对话框,输入“regedit”(不含引号),并按下回车键打开注册表编辑器。在注册表编辑器中,依次展开以下路径:HKEY_CURRENT_USER\Software\Microsoft\Windows\CurrentVersion\Explorer\Advanced。在右侧窗格中找到名为“EnableAutoTray”(可能需要新建一个DWORD值),将其数值设为1。重新启动计算机后,任务栏可能会重新显示出来。
七、更新操作系统和驱动程序
有时候,任务栏不见了的问题可能是由于操作系统或驱动程序的错误造成的。你可以尝试更新操作系统和驱动程序,以解决这个问题。
八、检查病毒或恶意软件
恶意软件可能会导致任务栏不见的问题。运行安全软件进行全面扫描,以确保系统没有受到病毒或恶意软件的影响。
九、创建新的用户账户
创建一个新的用户账户,登录到新账户中,看看任务栏是否能够正常显示。如果能够正常显示,那么可能是原用户账户设置的问题导致任务栏不见了。
十、检查显示设置
可能是显示设置中的一些错误设置导致了任务栏不可见。点击桌面上空白处,选择“显示设置”,然后在显示设置页面中确认任务栏的位置是否正确。
十一、查找和解决系统错误
运行系统文件检查器(SFC)来查找和修复系统文件中的错误。打开命令提示符,输入“sfc/scannow”(不含引号),然后按下回车键执行命令。等待扫描和修复过程完成后,重新启动计算机。
十二、尝试系统还原
如果以上方法都没有成功恢复任务栏,你可以尝试使用系统还原功能。选择一个之前的时间点进行还原,将系统恢复到该时间点的状态,可能会解决问题。
十三、联系技术支持
如果你尝试了以上的方法仍然无法解决任务栏不见了的问题,那么可能需要联系技术支持寻求进一步的帮助和解决方案。
十四、注意数据备份
在尝试任何修复方法之前,记得先备份重要的数据,以防止数据丢失。
十五、
当任务栏不见了时,我们可以通过按下Win键+R组合键打开运行对话框,输入“explorer”并按下回车键来重新显示任务栏。如果这不起作用,我们可以尝试使用Ctrl+Shift+Esc或Ctrl+Alt+Del快捷键重新启动资源管理器。其他解决方法包括检查任务栏设置、更改注册表、更新操作系统和驱动程序、查找病毒或恶意软件等。如果问题仍未解决,可以考虑创建新的用户账户、检查显示设置、运行系统文件检查器、尝试系统还原,或联系技术支持。无论采取哪种方法,都要记得先备份重要的数据。