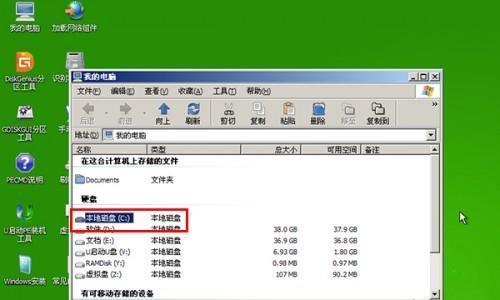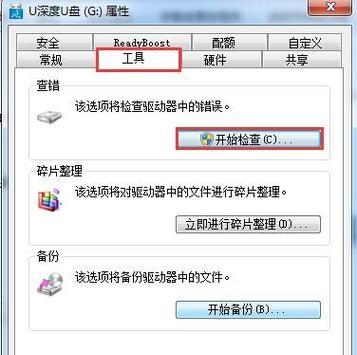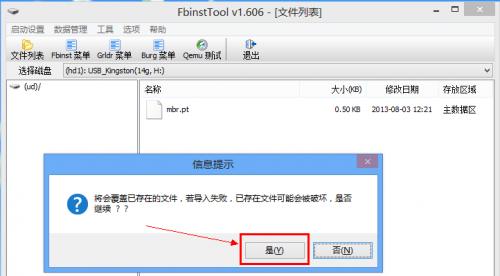随着技术的不断发展,现在越来越多的人需要使用U盘来安装或修复操作系统。在本文中,我们将教你如何制作一个以Win10启动的U盘,让你能够方便地进行系统安装或修复。
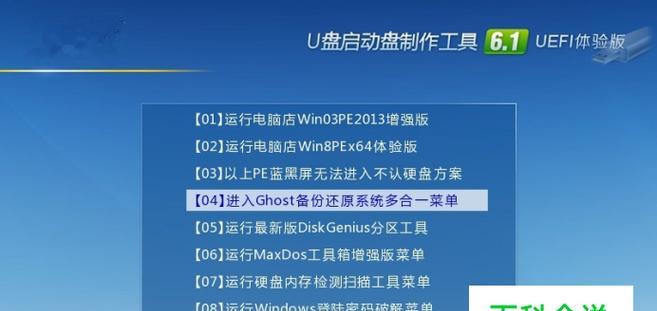
准备工作
在开始制作Win10启动U盘之前,你需要准备一台运行Windows7或更高版本的电脑,一根容量至少为8GB的U盘,以及一个可用的Win10ISO镜像文件。
下载和安装Rufus
Rufus是一个免费的工具,可以帮助我们制作启动U盘。你可以通过访问Rufus官方网站来下载并安装该软件。
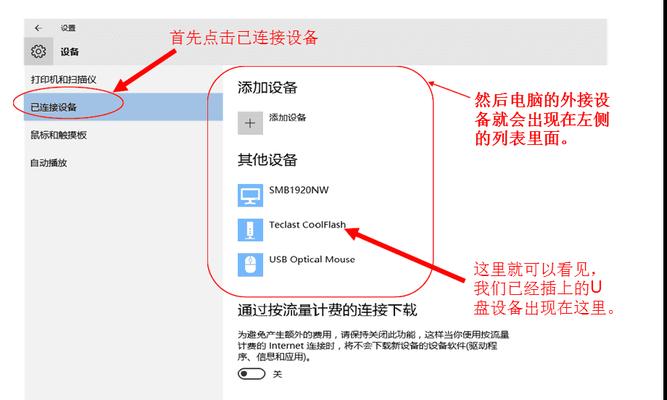
运行Rufus软件
安装完成后,双击打开Rufus软件。确保U盘已插入电脑,并在“设备”下拉菜单中选择正确的U盘。
选择Win10ISO镜像文件
点击“选择”按钮,浏览并选择你之前准备好的Win10ISO镜像文件。确保选择正确的文件,并点击“打开”按钮。
选择分区方案
在Rufus界面的“分区方案”下拉菜单中,选择“MBR”(MasterBootRecord)选项。这将确保U盘能够在大多数计算机上进行启动。

选择文件系统
在“文件系统”下拉菜单中,选择“FAT32”选项。这是一种广泛兼容的文件系统,适用于大多数计算机。
命名U盘
在“新卷标”栏中,可以输入一个你喜欢的名称来命名U盘。这将使你能够更容易地识别该U盘。
开始制作启动U盘
确认所有设置都正确无误后,点击Rufus界面下方的“开始”按钮。此时,Rufus将开始制作以Win10启动的U盘。
等待制作过程完成
制作过程可能需要一些时间,请耐心等待。在制作过程中,不要拔出U盘或关闭Rufus软件。
制作完成
当Rufus显示“完成”字样时,说明启动U盘已经制作完成。现在你可以拔出U盘,并开始使用它来安装或修复Win10系统了。
使用Win10启动U盘安装系统
将制作好的启动U盘插入需要安装Win10的计算机,并重启该计算机。在启动过程中,按下指定键(通常是F12或DEL键)进入引导菜单,并选择U盘作为启动设备。
使用Win10启动U盘修复系统
同样地,将制作好的启动U盘插入需要修复Win10系统的计算机,并重启该计算机。按下指定键进入引导菜单,并选择U盘作为启动设备。选择系统修复选项,按照提示进行操作。
注意事项
在使用启动U盘时,请确保电脑连接了可靠的电源。同时,备份重要文件是一个明智的选择,以免数据丢失。
常见问题解决
如果在制作或使用启动U盘的过程中遇到问题,你可以查阅Rufus官方网站上的帮助文档或寻求技术支持。
通过本文的简单步骤,你现在应该已经学会了如何制作以Win10启动的U盘。这将使你能够方便地安装或修复Win10系统,为你的电脑带来更多便利。记住,在进行任何操作前,请仔细阅读相关指南和说明。祝你成功!