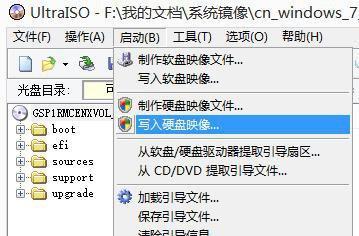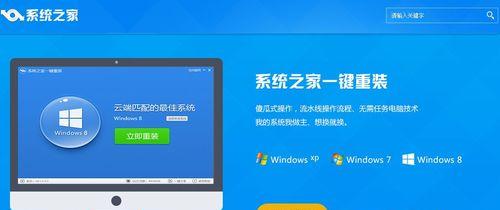在使用计算机的过程中,由于各种原因,我们可能会遇到需要重装操作系统的情况。对于新手来说,重装操作系统可能会显得有些困难,但只要按照正确的步骤进行操作,其实并不复杂。本文将为大家介绍如何针对Win7系统进行重装的详细步骤和注意事项。

备份重要数据
在进行系统重装之前,首先要备份好重要的数据。例如文档、图片、音乐等个人文件,以及浏览器书签、邮件等。
收集驱动程序
在重装系统之后,我们需要重新安装电脑所需的驱动程序,包括主板、显卡、声卡等。在进行系统重装之前,可以提前收集这些驱动程序,并保存在一个可访问的位置。
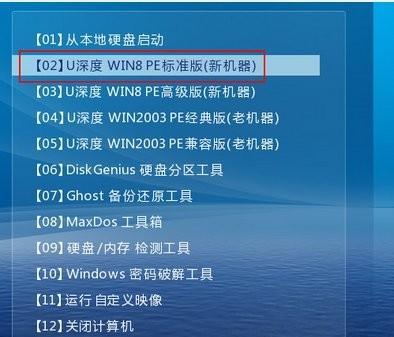
获取Win7安装盘或U盘
为了重装Win7系统,我们需要一个Win7的安装盘或U盘。如果你已经拥有了Win7系统安装盘或U盘,那么可以直接使用;如果没有,可以在官方网站下载镜像文件,并制作成U盘启动盘。
设置BIOS
在进行系统重装之前,我们需要设置BIOS,确保电脑能够从安装盘或U盘启动。进入电脑的BIOS界面,找到启动选项,将启动顺序设置为先从光驱或U盘启动。
插入安装盘或U盘
将Win7安装盘或U盘插入电脑,并重新启动电脑。电脑会自动从安装盘或U盘启动,并进入Win7安装界面。
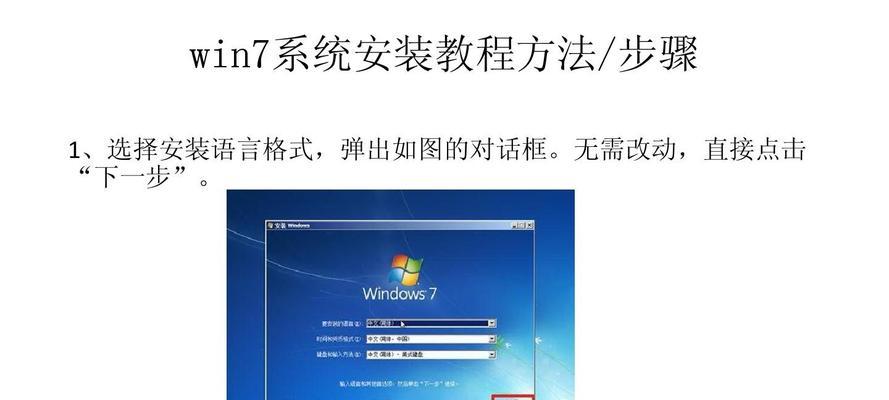
选择语言和时区
在进入Win7安装界面后,我们需要选择合适的语言和时区。根据自己的实际情况选择,并点击下一步。
点击“安装”按钮
在安装界面中,我们可以看到一个“安装”按钮,点击它开始系统的安装过程。系统会自动进行文件的拷贝和设置的操作。
选择“自定义安装”
在安装过程中,系统会提示我们选择安装类型。为了进行系统重装,我们需要选择“自定义(高级)”安装。
选择磁盘分区
在自定义安装界面中,我们需要选择磁盘分区。如果想要清空电脑中的所有数据并重新分区,可以选择“删除分区”,然后再创建新分区。
进行系统安装
选择好磁盘分区后,点击“下一步”按钮开始进行系统的安装。系统会自动进行文件的拷贝和设置的操作。
输入序列号和计算机名称
在系统安装的过程中,会要求我们输入Win7的序列号,以及设置计算机的名称。根据自己的实际情况填写,并点击下一步。
等待系统安装完成
系统安装过程需要一定时间,请耐心等待。在安装过程中,电脑会自动重启几次。
安装驱动程序
系统安装完成后,我们需要安装之前备份的驱动程序。双击驱动程序安装文件,按照提示进行安装。
恢复个人数据和软件
在系统重装完成后,可以将之前备份的个人数据和软件恢复到电脑上。例如将之前备份的文件复制到对应的目录下,重新安装之前使用的软件。
更新Windows更新
在系统重装完成后,我们还需要打开Windows更新,及时更新操作系统补丁和驱动程序,以确保系统的稳定性和安全性。
通过本文的教程,新手朋友们可以轻松地掌握如何重装Win7系统的方法。虽然重装系统对于新手来说可能有些困难,但只要按照正确的步骤进行操作,相信大家都能够顺利完成。希望本文能对大家有所帮助!