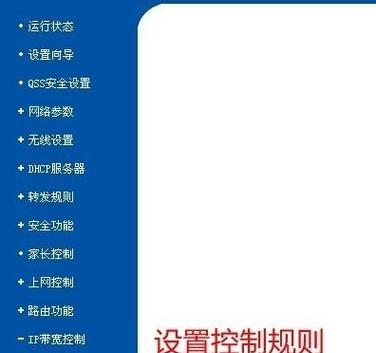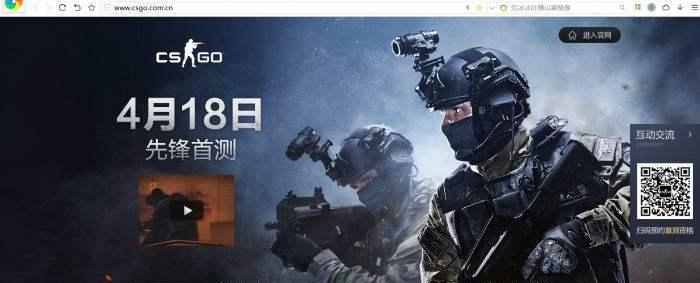在电脑使用过程中,由于各种原因可能会导致系统出现故障或变得缓慢不稳定。为了解决这个问题,我们可以使用一键ghost的操作来快速进行系统还原,恢复系统的稳定性和正常运行。本文将详细介绍一键ghost的操作步骤,帮助读者轻松实现系统的恢复。
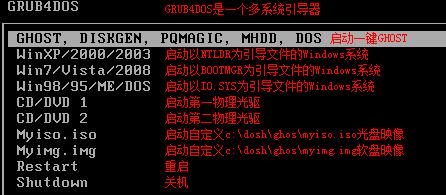
1.准备工作:制作一键ghost启动盘

2.进入BIOS设置:选择启动盘为首选
3.重启电脑:进入一键ghost界面
4.选择系统还原方式:完整还原或增量还原

5.选择还原源:指定备份文件路径
6.确认系统分区:选择需要还原的系统分区
7.设置还原选项:选择还原后是否自动重启等选项
8.开始还原操作:等待还原过程完成
9.系统还原成功提示:重启电脑进行验证
10.验证系统恢复情况:检查系统是否正常运行
11.备份当前系统(可选):创建新的备份文件
12.自定义一键ghost启动方式:修改启动项
13.使用一键ghost恢复其他分区:还原其他系统分区
14.解决常见问题:遇到还原失败等问题的解决方案
15.注意事项和建议:使用一键ghost的注意事项和建议
1.准备工作:制作一键ghost启动盘
在进行一键ghost操作之前,我们需要准备一个U盘或者光盘,制作一键ghost启动盘。下载并安装一键ghost软件,然后根据软件的说明进行制作。
2.进入BIOS设置:选择启动盘为首选
将制作好的一键ghost启动盘插入电脑,重启电脑并进入BIOS设置界面。在启动选项中,将启动盘设为首选启动项,并保存设置。
3.重启电脑:进入一键ghost界面
保存BIOS设置后,电脑会自动重启。在重启的过程中,按照屏幕上的提示进入一键ghost界面。
4.选择系统还原方式:完整还原或增量还原
在一键ghost界面上,我们可以选择完整还原或增量还原两种方式。如果要还原整个系统,选择完整还原;如果只需要还原某些文件或文件夹,选择增量还原。
5.选择还原源:指定备份文件路径
在选择还原源的步骤中,我们需要指定备份文件的路径。如果备份文件存储在U盘或其他存储介质上,选择对应的路径进行选择。
6.确认系统分区:选择需要还原的系统分区
一键ghost会自动扫描系统分区,并列出可用于还原的分区。我们需要选择需要还原的系统分区,在列表中进行勾选。
7.设置还原选项:选择还原后是否自动重启等选项
在设置还原选项的步骤中,我们可以选择还原后是否自动重启电脑以及其他一些选项。根据个人需求进行设置。
8.开始还原操作:等待还原过程完成
完成上述步骤后,点击开始还原操作按钮,等待一键ghost进行系统还原操作。这个过程可能会花费一些时间,耐心等待。
9.系统还原成功提示:重启电脑进行验证
一键ghost还原操作完成后,会弹出系统还原成功的提示。此时,我们需要重启电脑来验证系统恢复情况。
10.验证系统恢复情况:检查系统是否正常运行
重启电脑后,我们需要检查系统是否正常运行。查看桌面、打开应用程序等,确保系统已经恢复到预期状态。
11.备份当前系统(可选):创建新的备份文件
除了进行系统还原,一键ghost还提供了备份功能。在进行一键ghost操作前,我们可以选择备份当前系统,以便将来进行恢复。
12.自定义一键ghost启动方式:修改启动项
如果想要修改一键ghost的启动方式,可以进行自定义设置。通过修改启动项,将一键ghost设置为首选启动项。
13.使用一键ghost恢复其他分区:还原其他系统分区
除了还原主系统分区外,一键ghost还可以用于恢复其他系统分区。在选择系统分区的步骤中,可以选择其他分区进行还原操作。
14.解决常见问题:遇到还原失败等问题的解决方案
在使用一键ghost的过程中,可能会遇到一些问题,例如还原失败等。本节将介绍常见问题的解决方案,帮助读者顺利完成操作。
15.注意事项和建议:使用一键ghost的注意事项和建议
在使用一键ghost之前,我们需要注意一些事项和建议。例如,及时备份重要数据、定期更新备份文件等。
通过一键ghost操作步骤的详细介绍,我们可以轻松实现系统的快速恢复。只需准备好一键ghost启动盘,按照步骤选择相应的选项,等待操作完成后,系统就能恢复到之前的正常状态。同时,注意事项和建议也是使用一键ghost的重要指导,帮助我们更好地保护和管理系统。