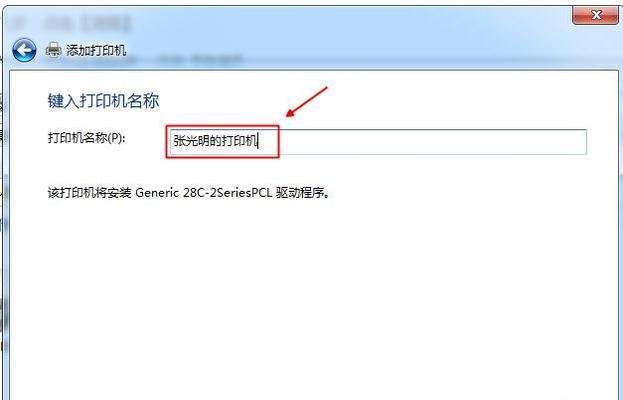在使用电脑打印文件时,我们需要先安装相应的打印机驱动程序,以保证打印机能够正常工作。但是,随着技术的不断更新,有时我们需要添加新的打印机驱动来支持最新的打印机型号或功能。本文将为您详细介绍在电脑上添加新的打印机驱动的步骤和操作方法。
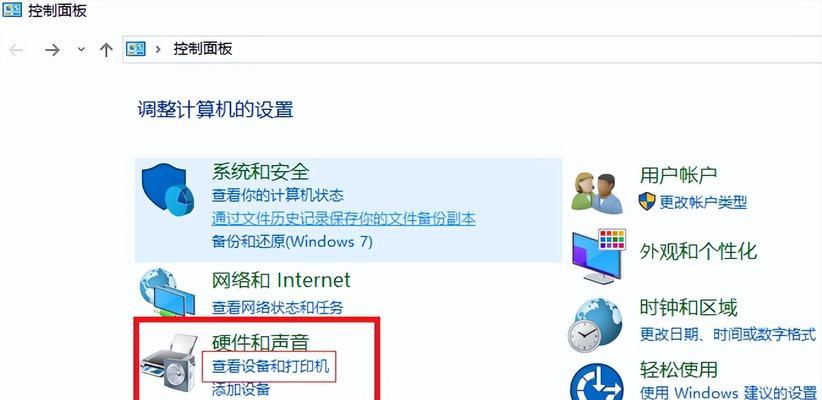
连接打印机并打开电脑
在添加新的打印机驱动之前,首先需要将打印机通过USB接口或网络连接与电脑进行连接,并确保电脑处于开启状态。
进入控制面板
点击电脑屏幕左下角的“开始”按钮,在弹出的菜单中找到“控制面板”选项,并点击进入。
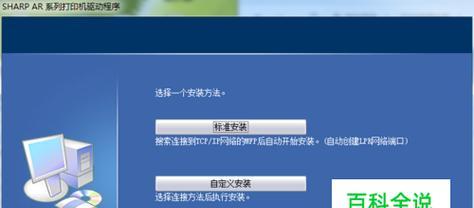
选择设备和打印机
在控制面板界面中,找到并点击“设备和打印机”选项,即可进入设备和打印机管理页面。
添加新的打印机
在设备和打印机管理页面中,点击“添加打印机”按钮,系统将自动开始搜索可用的打印机。
选择打印机品牌和型号
系统搜索完成后,将列出所有可用的打印机品牌和型号。根据您实际连接的打印机,选择正确的品牌和型号,并点击“下一步”。

安装打印机驱动程序
系统会自动下载并安装适用于您选择的打印机品牌和型号的驱动程序。请耐心等待安装过程完成。
设置为默认打印机(可选)
如果您希望将新添加的打印机设为默认打印机,在安装完成后,可以勾选“将此打印机设为默认打印机”选项。
测试打印机
安装完成后,系统会提示您进行测试打印。点击“是”,系统将自动发送测试页到打印机进行打印。请确保打印机连接正常,并能够正常完成打印。
添加其他功能(可选)
某些打印机驱动程序可能支持特定的功能设置,例如双面打印、调整打印质量等。如果您希望启用这些功能,可以在安装完成后根据需要进行相应设置。
检查驱动更新
随着时间的推移,打印机驱动程序也会不断更新。定期检查更新可以保证您的打印机驱动始终与最新的打印机型号和功能兼容。在设备和打印机管理页面中,点击“更新驱动程序”按钮,系统将自动检查并下载最新的驱动程序。
删除旧的驱动程序(可选)
如果您之前连接过其他打印机,但已不再使用,可以在设备和打印机管理页面中找到该打印机,并右键点击选择“删除设备”。这样可以清理无用的驱动程序,释放存储空间。
重启电脑
在安装完新的打印机驱动程序后,为了确保系统能够正确识别和应用驱动程序,建议重新启动电脑。
进行打印测试
重启电脑后,重新连接打印机并进行一次打印测试,确保打印机能够正常工作。
常见问题解决
如果在添加新的打印机驱动过程中遇到问题,例如无法搜索到打印机、下载失败等,可以尝试重新连接打印机、检查网络连接或重启电脑等常见解决方法。
通过以上步骤,您可以轻松地在电脑上添加新的打印机驱动,并确保打印机能够正常工作。如遇到问题,请参考常见问题解决方法或咨询相关技术支持人员。祝您使用愉快!