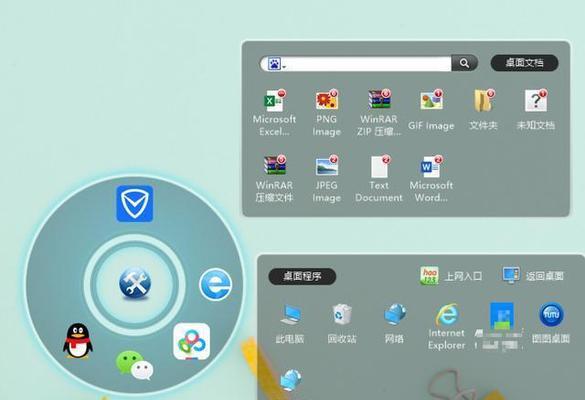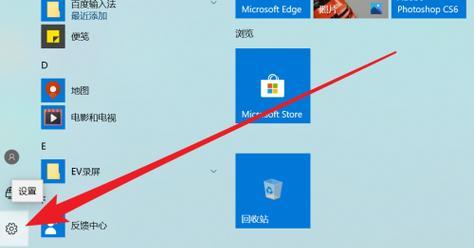电脑桌面上的图标可以方便用户快速打开常用软件和文件,但有时候会出现桌面图标不见的情况,给用户带来困扰。本文将为大家介绍一些简单的方法,帮助恢复丢失的桌面图标,让您的电脑界面重新整洁。

一、检查图标是否被隐藏
在桌面上右键点击空白处,选择“查看”选项,然后确保“显示桌面图标”选项被勾选。如果该选项未勾选,勾选它以显示所有丢失的桌面图标。
二、重新创建快捷方式
如果桌面上的图标仍然不见,可以尝试重新创建快捷方式。在开始菜单中找到所需程序或文件,在其上右键点击并选择“发送到”选项,再选择“桌面(快捷方式)”。这样就会在桌面上创建一个新的快捷方式。
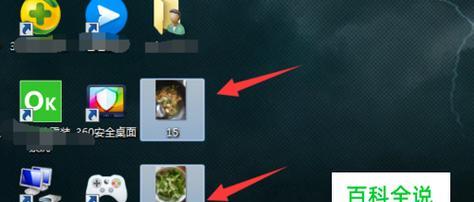
三、重新设置桌面图标
有时候重置桌面图标布局也可以解决问题。右键点击桌面上的空白处,选择“显示设置”选项,然后在弹出的窗口中找到“相关设置”部分,点击“桌面图标设置”。在弹出的窗口中,选择需要显示的图标,并点击“应用”和“确定”按钮。
四、使用系统恢复功能
如果以上方法都无效,可以尝试使用系统恢复功能。在开始菜单中搜索“系统恢复”,打开系统恢复界面,选择一个可用的恢复点,并按照指示进行操作。系统恢复可以将电脑恢复到以前的状态,包括桌面图标的布局。
五、删除桌面.ini文件
有时候桌面.ini文件可能损坏导致图标不可见。在Windows资源管理器中,打开“C:\Users\[用户名]\AppData\Local”文件夹,并找到名为“IconCache.db”的文件。将其删除或重命名为其他文件名,然后重新启动电脑。
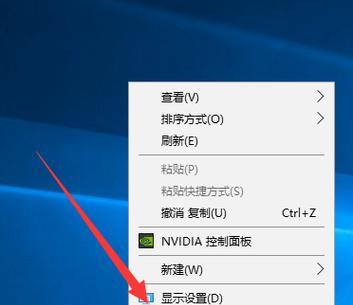
六、修复系统文件
损坏的系统文件可能导致桌面图标消失。在开始菜单中搜索“命令提示符”,右键点击它并选择“以管理员身份运行”。在命令提示符窗口中输入“sfc/scannow”命令并按下回车键,等待系统扫描和修复损坏的文件。
七、更新图形驱动程序
过时或损坏的图形驱动程序可能会导致桌面图标不可见。在开始菜单中搜索“设备管理器”,打开设备管理器界面。展开“显示适配器”选项,右键点击显示适配器,并选择“更新驱动程序”。选择自动搜索更新的选项,并按照指示进行操作。
八、恢复系统默认设置
如果桌面图标仍未恢复,可以尝试恢复系统默认设置。在控制面板中找到“个性化”选项,选择“更改桌面图标”选项,在弹出的窗口中选择“恢复默认”按钮。
九、运行病毒扫描软件
某些病毒可能导致桌面图标不可见。确保您的电脑安装了可靠的杀毒软件,运行全盘扫描以清除任何潜在的威胁。
十、检查图标存储位置
有时候图标可能被意外移动到其他文件夹中。在Windows资源管理器中,搜索文件名或图标名称,以确定它们是否被移动到其他文件夹中。
十一、清理桌面
过多的桌面图标可能导致混乱和丢失。建议定期清理桌面,将不再需要的图标删除或整理到其他文件夹中,以保持桌面的整洁。
十二、重新安装软件
如果丢失的图标是某个特定软件的图标,可以尝试重新安装该软件。卸载后重新下载并安装软件,新的安装过程可能会恢复丢失的图标。
十三、使用桌面管理工具
有一些第三方桌面管理工具可以帮助您恢复丢失的桌面图标。搜索并尝试这些工具可能会解决您的问题。
十四、咨询技术支持
如果以上方法都无法解决问题,建议咨询相关技术支持。他们可能会根据具体情况提供更专业的解决方案。
十五、
当桌面图标不见时,可以通过检查隐藏选项、重新创建快捷方式、重新设置图标布局等方法来快速找回丢失的图标。如果这些方法无效,可以尝试使用系统恢复、修复系统文件、更新驱动程序等高级方法。同时,定期清理桌面和使用可靠的杀毒软件也是保持桌面整洁和避免图标丢失的重要步骤。如有需要,不妨咨询技术支持以获取更专业的帮助。