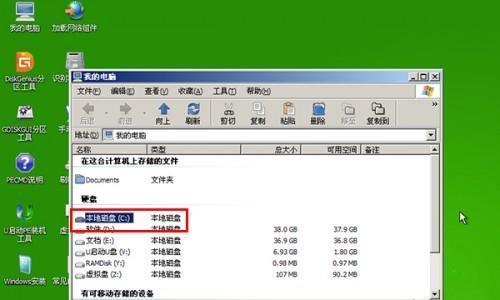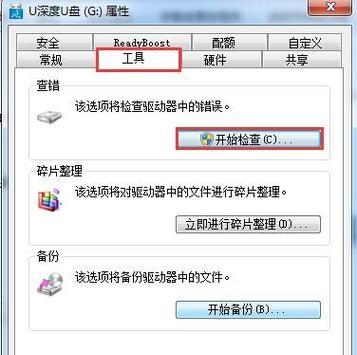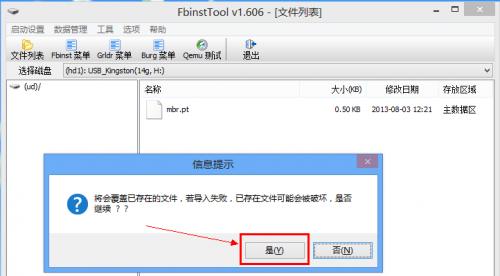在电脑维修和装机领域,使用U盘启动大师是一个非常常见且方便的工具。它能够帮助用户快速启动电脑,并进行系统安装、硬盘分区、数据备份等操作。本文将详细介绍使用U盘启动大师进行装机的具体步骤。
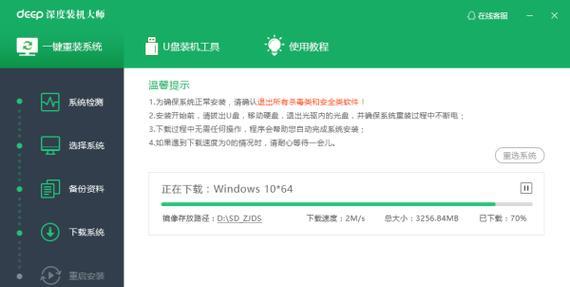
1.准备工作

在开始之前,您需要准备一台可用的U盘,容量至少为8GB,并确保U盘内没有重要数据,以免丢失。同时,需要下载并安装U盘启动大师软件到电脑中,确保软件版本为最新。
2.制作U盘启动盘
打开U盘启动大师软件,选择制作U盘启动盘的选项,然后选择您要安装的系统版本,并指定U盘为制作目标。点击开始制作,耐心等待制作完成。
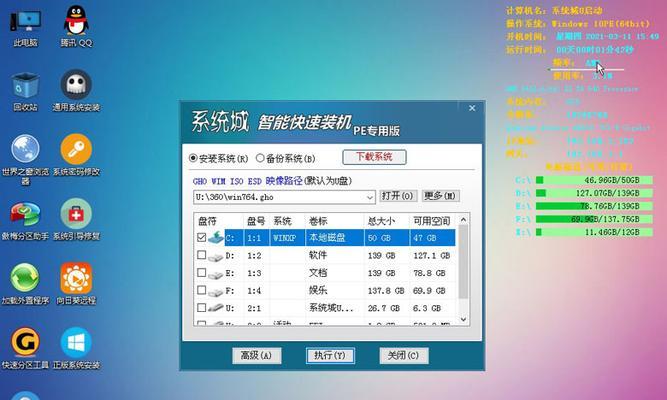
3.设置电脑启动顺序
将制作好的U盘插入需要装机的电脑中,重启电脑并进入BIOS设置界面。在启动选项中,将U盘设置为第一启动项,保存设置并退出BIOS。
4.启动U盘启动大师
电脑重新启动后,将会自动进入U盘启动大师的操作界面。根据界面指引,选择相应的功能进行操作,如安装系统、分区等。
5.安装系统
在U盘启动大师操作界面中,选择安装系统的功能。然后按照提示选择系统安装路径、分区大小和格式等设置,最后点击开始安装,等待系统安装完成。
6.硬盘分区
如果您需要对硬盘进行分区,选择硬盘分区的功能,根据需求进行分区的大小、格式等设置。点击确认后,系统将会进行分区操作。
7.数据备份
在U盘启动大师的操作界面中,选择数据备份的功能。将需要备份的文件或文件夹指定备份目标,并点击开始备份。系统会自动进行文件备份操作。
8.系统修复
如果电脑出现系统故障,可以选择U盘启动大师的系统修复功能。根据故障类型选择相应的修复选项,并根据提示进行修复操作。
9.驱动安装
安装完系统后,需要进行驱动程序的安装。在U盘启动大师的操作界面中,选择驱动安装的功能,根据提示选择需要安装的驱动程序并进行安装操作。
10.安全工具使用
U盘启动大师还提供了一系列安全工具,如杀毒软件、系统修复工具等。根据需要选择相应的安全工具,进行杀毒、修复等操作。
11.数据恢复
如果您的电脑出现数据丢失的情况,可以使用U盘启动大师提供的数据恢复功能。根据界面指引选择恢复选项,并按照提示进行数据恢复操作。
12.网络设置
U盘启动大师还提供了网络设置功能,可以帮助您快速设置网络连接。选择网络设置功能后,按照提示进行网络设置操作。
13.系统克隆
如果您需要将一个系统克隆到另一个电脑中,可以选择U盘启动大师的系统克隆功能。按照界面指引进行克隆设置,并点击开始克隆进行操作。
14.系统备份与恢复
为了防止系统崩溃或其他问题,建议定期进行系统备份。在U盘启动大师中选择系统备份与恢复功能,按照提示进行备份或恢复操作。
15.
使用U盘启动大师进行装机操作,可以帮助我们快速完成系统安装、硬盘分区、数据备份等任务。掌握了这些步骤,您将能够更加便捷地进行装机和维修工作,提高工作效率。
使用U盘启动大师进行装机操作是一种快速、方便的方式。通过制作U盘启动盘,并设置电脑启动顺序,我们可以轻松地进入U盘启动大师的操作界面,并进行系统安装、硬盘分区、数据备份等操作。同时,U盘启动大师还提供了丰富的工具和功能,如驱动安装、安全工具使用、数据恢复等,可以满足我们在装机和维修中的各种需求。