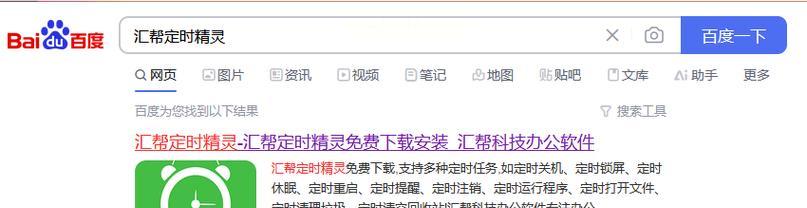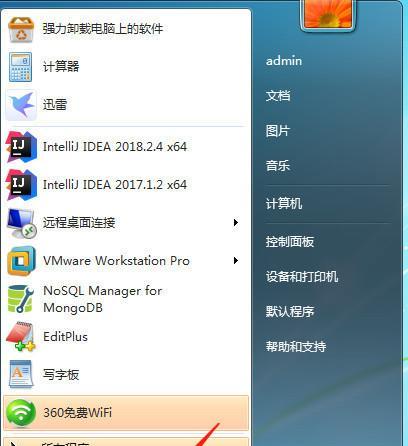随着电脑在我们日常生活中的广泛应用,我们常常会遇到需要让电脑在特定时间自动关机的情况,例如下载大文件或者进行一些长时间运算的时候。然而,很多用户却不知道如何设置这样的定时关机功能。本文将详细介绍如何在Win7操作系统上设置定时关机功能,帮助读者轻松实现自动关机。

打开“任务计划程序”窗口
在开始菜单中点击“控制面板”,再选择“管理工具”,找到并点击“任务计划程序”打开该窗口。
创建一个新的基本任务
在“任务计划程序”窗口中,点击左侧的“创建基本任务”链接,进入创建任务向导。

命名和描述任务
在创建任务向导中,给任务起一个名称和描述,这样可以更方便地辨认和管理任务。
设置触发器
在设置触发器步骤中,选择“每天”或者“每周”等频率,然后指定开始任务的日期和时间。点击下一步。
选择操作
在选择操作步骤中,选择“启动程序”并点击下一步。
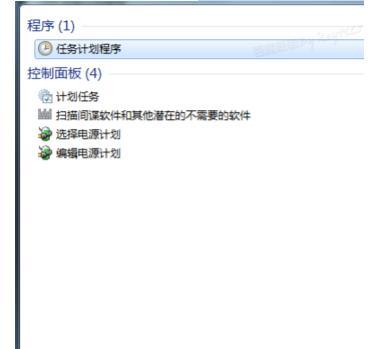
指定要启动的程序
在指定要启动的程序中,输入“shutdown.exe”(不包含引号),点击下一步。
添加参数
在添加参数步骤中,输入“-s-f-tX”(不包含引号),其中X为关机时间(以秒为单位)。如果你希望电脑在60秒后关机,则输入“-s-f-t60”。
设置完成
在设置完成步骤中,确认设置并点击“完成”。
测试任务
在任务计划程序窗口中,找到你刚刚创建的任务,并右键点击选择“运行”。确认任务能够正常运行。
保存任务
在任务计划程序窗口中,右键点击你创建的任务,选择“属性”。在弹出的属性窗口中,勾选“不管用户是否登录都要运行”,这样即使电脑处于休眠状态也能执行任务。
调整关机时间
如果你需要调整关机时间,可以再次打开任务计划程序窗口,找到你的任务并右键点击选择“修改”。在触发器选项卡中可以更改开始任务的日期和时间。
删除任务
如果你不再需要定时关机功能,可以在任务计划程序窗口中找到你的任务并右键点击选择“删除”。
其他定时关机方式
除了使用任务计划程序设置定时关机外,你还可以通过其他工具或软件实现类似的功能,例如一些第三方的关机定时器软件。
注意事项
在设置定时关机功能时,请注意保存当前正在进行的工作,以免因为关机而导致数据丢失。
通过上述简单的步骤,我们可以在Win7系统中轻松地设置定时关机功能。不管是下载大文件还是需要长时间运算,这个功能都能够帮助我们自动关机,提高电脑的使用效率。记住关机时间要合理设置,以免影响日常工作。