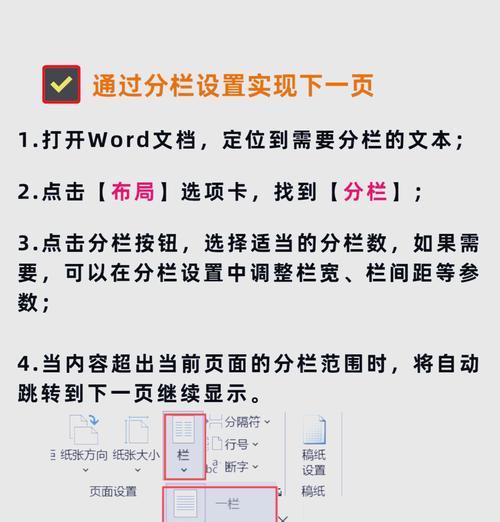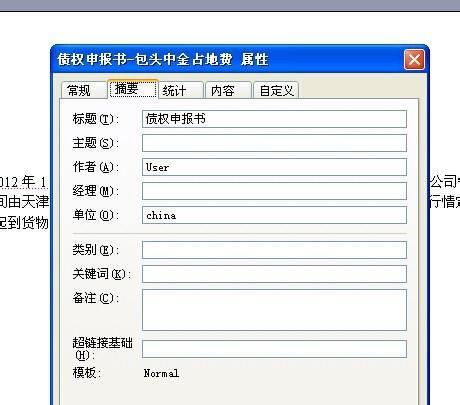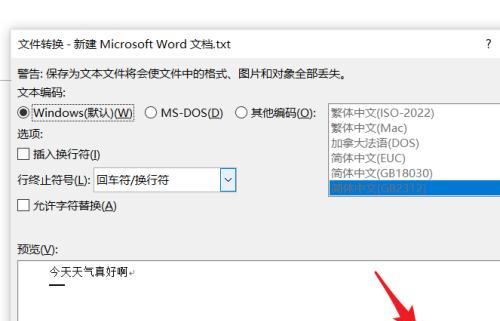在现代社会中,电脑已经成为了我们生活和工作中不可或缺的工具。而在我们使用电脑进行文档编辑时,经常会遇到需要创建表格的情况。本文将介绍如何通过电脑word文档来创建优秀的表格,让您轻松应对各种表格需求。
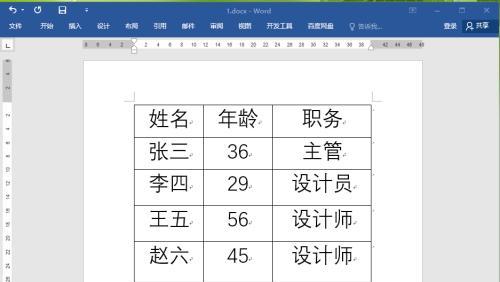
一:选择合适的表格样式
在创建表格之前,首先要选择合适的表格样式。在Word文档中,有许多内置的表格样式可供选择。根据自己的需求,选择一个美观而实用的表格样式,可以让你的表格更加专业和易读。
二:设置表格的行列数
在创建表格时,你需要设置表格的行列数。在Word文档中,你可以通过简单的拖动调整来设置行列数,也可以通过选择“插入”菜单中的“表格”选项来手动设置行列数。根据你的需求,合理地设置行列数可以让你的表格布局更加合理和清晰。
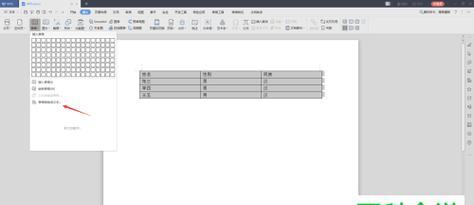
三:调整表格的大小和布局
创建好表格后,你可能需要调整表格的大小和布局。在Word文档中,你可以通过拖动边框来改变表格的大小,也可以通过选择“布局”选项来调整表格的布局。通过合理地调整表格的大小和布局,可以让你的表格更加美观和易读。
四:设置表格的边框和颜色
为了让表格更加美观和清晰,你还可以设置表格的边框和颜色。在Word文档中,你可以通过选择“设计”选项卡中的“边框”选项来设置表格的边框样式和颜色。选择一个适合你文档风格的边框样式和颜色,可以让你的表格更加专业和有吸引力。
五:合并单元格和拆分单元格
在表格中,有时候我们需要合并相邻的单元格或者拆分已经合并的单元格。在Word文档中,你可以通过选择相邻单元格并点击“合并单元格”来实现单元格的合并,也可以通过选择已经合并的单元格并点击“拆分单元格”来实现单元格的拆分。
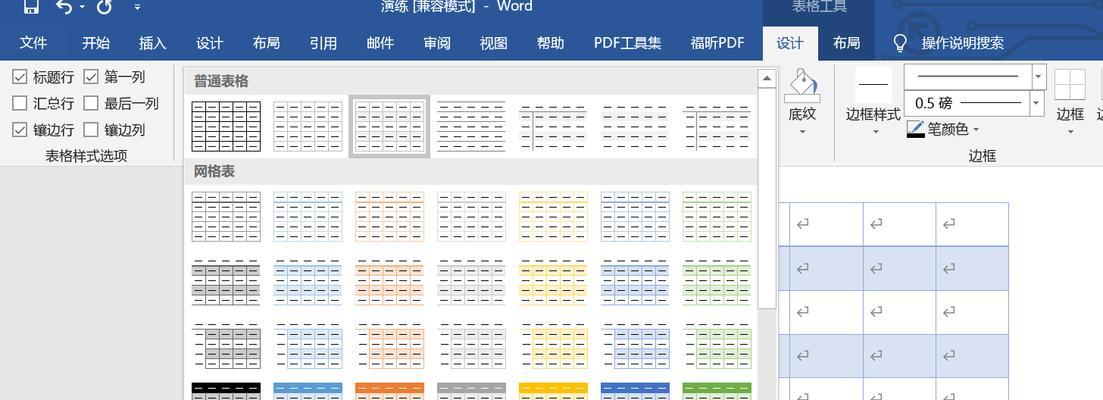
六:设置表格的对齐方式
为了使表格更加美观和规整,你可以设置表格的对齐方式。在Word文档中,你可以通过选择表格并点击“布局”选项卡中的“对齐方式”来设置表格的对齐方式。根据你的需求,选择合适的对齐方式可以让你的表格更加整齐和统一。
七:调整单元格的大小和行高列宽
在表格中,有时候我们需要调整单元格的大小和行高列宽。在Word文档中,你可以通过拖动单元格边框来调整单元格的大小,也可以通过选择单元格并点击“布局”选项卡中的“行高”和“列宽”来调整行高列宽。合理地调整单元格的大小和行高列宽,可以使你的表格更加美观和易读。
八:为表格添加格式和样式
为了让表格更加美观和有吸引力,你可以为表格添加格式和样式。在Word文档中,你可以通过选择表格并点击“设计”选项卡中的“样式”来为表格添加格式和样式。根据你的需求,选择适合你文档风格的格式和样式,可以使你的表格更加独特和专业。
九:插入图形和公式
有时候,在表格中插入图形或者公式可以更好地展示数据或者计算结果。在Word文档中,你可以通过选择表格中的单元格并点击“插入”选项卡中的“图形”或者“公式”来插入图形或者公式。选择适合你需求的图形或者公式,可以让你的表格更加丰富和有趣。
十:添加表格标题和注释
为了方便他人理解和查阅你的表格,你可以为表格添加标题和注释。在Word文档中,你可以通过选择表格并点击“参考”选项卡中的“标题”或者“注释”来添加表格标题和注释。清晰地添加表格标题和注释,可以使你的表格更加易于理解和使用。
十一:进行数据排序和筛选
在表格中,有时候我们需要对数据进行排序或者筛选。在Word文档中,你可以通过选择表格并点击“数据”选项卡中的“排序”或者“筛选”来进行数据排序或者筛选。通过合理地进行数据排序和筛选,可以让你的表格更加有条理和易读。
十二:使用函数和公式计算数据
在表格中,有时候我们需要对数据进行计算。在Word文档中,你可以通过选择单元格并使用函数和公式来计算数据。通过灵活地使用函数和公式,可以方便地对数据进行计算和分析。
十三:调整表格的打印设置
在打印表格之前,你可能需要调整表格的打印设置。在Word文档中,你可以通过选择表格并点击“文件”选项卡中的“打印”来调整表格的打印设置。合理地调整表格的打印设置,可以使你的打印效果更加理想和符合需求。
十四:保存和分享表格
创建好表格后,你需要保存并分享给他人。在Word文档中,你可以通过选择表格并点击“文件”选项卡中的“保存”来保存表格。在保存之后,你可以将表格通过邮件或者其他途径分享给他人。保护好你的表格并合理地分享,可以使你的工作更加高效和便捷。
十五:
通过本文的介绍,我们了解了如何通过电脑word文档来创建优秀的表格。选择合适的表格样式、设置合理的行列数和布局、调整边框和颜色、合并和拆分单元格、设置对齐方式、调整大小和行高列宽、添加格式和样式、插入图形和公式、添加标题和注释、进行数据排序和筛选、使用函数和公式计算数据、调整打印设置、保存和分享表格等关键技巧都可以帮助我们创建出美观、清晰和有用的表格。希望通过这些技巧,您能轻松操作表格,提高工作效率。祝您在使用电脑word文档时,能够灵活运用表格创建技巧,创造出更加出色的工作成果!