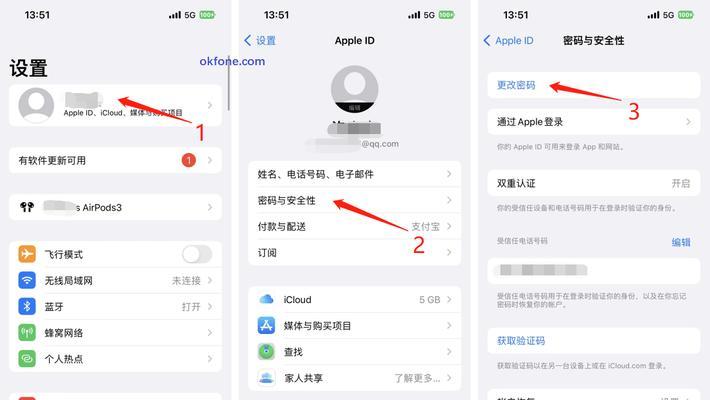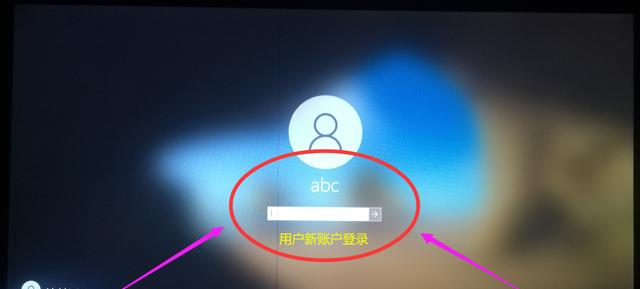随着互联网的普及,电脑已经成为人们生活和工作中不可或缺的工具。然而,为了保护个人隐私和信息安全,设置一个强大的开机密码是必不可少的。但是,当我们每次开机时看到相同的密码提示时,不禁让人感到厌烦。幸运的是,我们可以通过修改电脑的开机密码提示来解决这个问题。接下来,本文将一步步教你如何修改电脑的开机密码提示,提高密码的安全性。

一、为什么需要修改电脑开机密码提示
二、了解电脑开机密码的重要性

三、选择适合自己的开机密码提示方式
四、备选方案:指纹识别、面部识别等
五、步骤打开电脑设置界面
六、步骤选择“账户和密码”选项
七、步骤找到“开机密码提示”选项
八、步骤点击“修改密码提示”
九、步骤输入当前密码进行验证
十、步骤设置新的密码提示
十一、步骤确认修改并保存设置
十二、注意事项:选择安全性高的密码提示

十三、修改密码提示后的操作注意事项
十四、常见问题及解决方法
十五、
一、为什么需要修改电脑开机密码提示
在我们使用电脑的过程中,我们的生活和工作信息都被存储在电脑中。为了保护这些个人隐私和重要信息的安全,设置一个强大的开机密码是非常必要的。然而,当我们每次看到相同的密码提示时,不仅容易忘记密码,也容易被他人猜测到。修改电脑开机密码提示可以提高密码的安全性。
二、了解电脑开机密码的重要性
电脑开机密码是我们登录系统的第一道防线。一个强大的密码可以防止他人未经授权进入我们的系统,保护个人隐私和信息安全。我们需要认识到电脑开机密码的重要性,并及时修改密码提示,增强密码的安全性。
三、选择适合自己的开机密码提示方式
在修改电脑的开机密码提示时,我们可以根据个人喜好和需求选择适合自己的方式。比如,可以选择一个与自己关联度高的问题作为密码提示,这样更容易记住密码;或者选择一个与自己关联度低的问题,以增加密码的安全性。选择合适的密码提示方式可以提高密码的可记性和安全性。
四、备选方案:指纹识别、面部识别等
除了修改电脑的开机密码提示,我们还可以考虑使用指纹识别、面部识别等先进的生物特征识别技术来保护电脑的安全。这些技术可以有效地防止他人未经授权进入我们的系统,提高密码的安全性。
五、步骤打开电脑设置界面
我们需要打开电脑的设置界面。在Windows系统中,可以通过点击“开始菜单”-“设置”-“账户”来进入设置界面。在Mac系统中,可以通过点击“苹果菜单”-“系统偏好设置”-“用户与群组”来进入设置界面。
六、步骤选择“账户和密码”选项
在电脑的设置界面中,我们可以看到一个“账户和密码”选项。点击这个选项后,我们会看到一个列表,列出了所有已经创建的账户。
七、步骤找到“开机密码提示”选项
在“账户和密码”选项中,我们需要找到一个叫做“开机密码提示”的选项。这个选项通常位于账户设置的下方,我们可以通过向下滚动页面来找到它。
八、步骤点击“修改密码提示”
当我们找到“开机密码提示”选项后,点击它,我们会看到一个弹出窗口,里面显示了当前的密码提示。
九、步骤输入当前密码进行验证
为了修改密码提示,我们需要先验证当前密码。在弹出窗口中,输入当前密码并点击“确认”按钮进行验证。
十、步骤设置新的密码提示
在验证通过后,我们可以看到一个输入框,用于设置新的密码提示。我们可以根据自己的喜好和需求,在输入框中输入新的密码提示。
十一、步骤确认修改并保存设置
在设置完新的密码提示后,我们需要点击“确认”按钮来确认修改,并保存设置。此时,电脑会提示我们修改成功。
十二、注意事项:选择安全性高的密码提示
在修改电脑的开机密码提示时,我们需要注意选择一个安全性较高的密码提示。不要选择与自己关联度太高的问题,以免被他人轻易猜测到密码。同时,也不要选择太过复杂的问题,以免自己忘记密码。选择一个既容易记住又安全性较高的密码提示是非常重要的。
十三、修改密码提示后的操作注意事项
在修改电脑的开机密码提示后,我们需要谨慎操作,以免将密码泄露给他人。要保持好密码的机密性,不要将密码写在明显的地方,也不要随意告诉他人。同时,要定期修改密码,提高密码的安全性。
十四、常见问题及解决方法
在修改电脑的开机密码提示时,我们可能会遇到一些问题,比如忘记当前密码、无法通过验证等。针对这些常见问题,我们需要采取相应的解决方法,以确保修改密码提示的顺利进行。
十五、
通过以上步骤,我们可以轻松地修改电脑的开机密码提示,提高密码的安全性。同时,我们也可以选择使用先进的生物特征识别技术来保护电脑的安全。保护个人隐私和信息安全是我们每个人的责任,只有加强密码的安全性,才能有效地防止他人未经授权进入我们的系统。