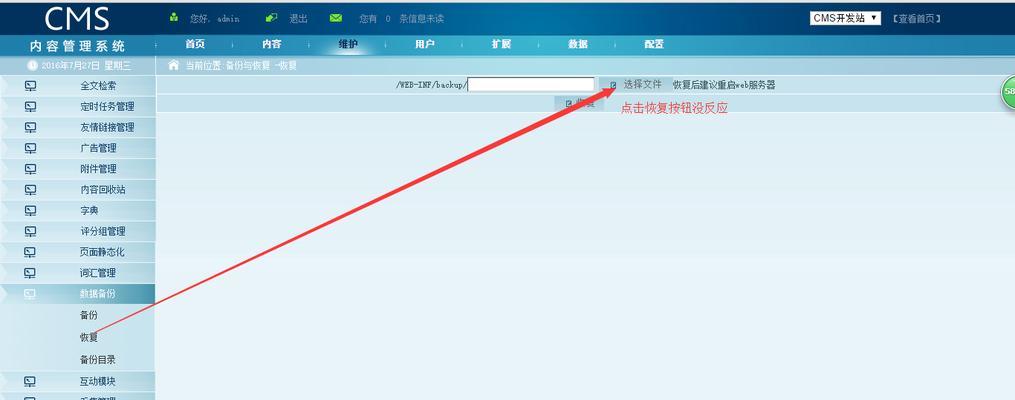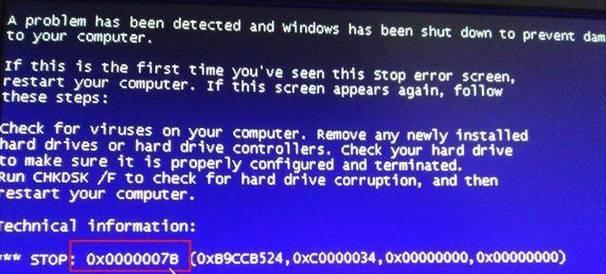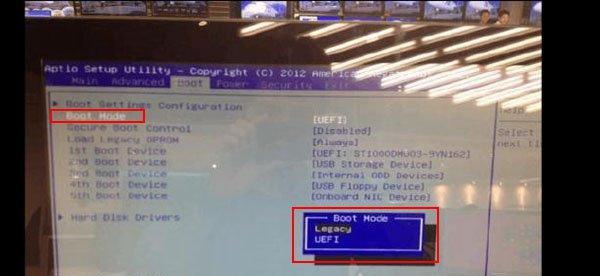在使用路由器的过程中,有时我们可能需要将其恢复出厂设置,以解决一些网络问题或调整路由器的设置。然而,有些用户在进行恢复出厂设置后却发现无法连接上互联网,这给他们的网络体验带来了困扰。本文将为大家介绍一些解决路由器恢复出厂后没网的方法,帮助大家重新建立网络连接。

1.检查物理连接是否正常
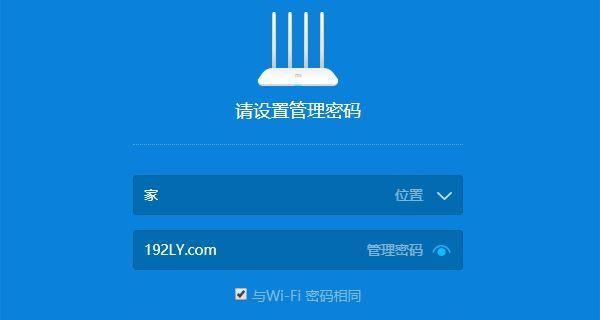
检查路由器的电源线、网线等连接是否牢固,并确保与电源和宽带接入设备的连接也正常,以确保物理连通性。
2.重启路由器和宽带接入设备
在检查了物理连接之后,尝试重新启动路由器和宽带接入设备,等待一段时间后再次尝试连接互联网。
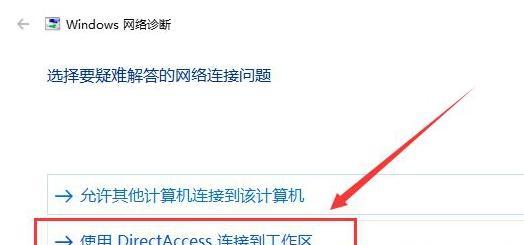
3.检查路由器的配置
使用电脑连接上路由器,通过浏览器登录路由器管理界面,检查路由器的配置是否正确,例如拨号方式、接入账号和密码等。
4.检查IP地址分配情况
检查路由器是否成功获取到了ISP提供的IP地址,如果没有,可以尝试手动设置或重新获取IP地址。
5.更新路由器固件
如果以上方法都无效,可以尝试更新路由器的固件版本,有时旧版本的固件可能会导致连接问题。
6.重置路由器设置
如果无法解决问题,可以尝试将路由器进行硬重置,将其恢复到出厂设置状态,然后重新配置路由器并设置网络连接。
7.检查电脑的网络设置
检查电脑的网络设置是否正确,例如IP地址、子网掩码、默认网关等,确保与路由器的设置相匹配。
8.检查防火墙和安全软件设置
有时防火墙或安全软件会阻止网络连接,请确保它们没有干扰到网络连接。
9.尝试使用其他设备进行连接
如果有其他设备可用,可以尝试使用其他设备连接路由器,以确定是否是电脑的问题还是路由器本身的问题。
10.寻求专业帮助
如果以上方法都无效,建议联系网络服务提供商或路由器厂商的客服支持,寻求专业帮助。
11.重新配置路由器的Wi-Fi设置
如果路由器可以正常连接互联网,但无法连接Wi-Fi,可以尝试重新配置路由器的Wi-Fi设置,确保名称、密码等设置正确。
12.检查DNS设置
检查路由器的DNS设置是否正确,如果不确定可以将DNS设置为自动获取,或者尝试使用其他公共DNS服务。
13.确认无线信号强度
检查无线信号强度是否足够,在使用无线连接时,距离路由器过远或有物理障碍可能会导致信号不稳定。
14.禁用MAC地址过滤
检查路由器是否开启了MAC地址过滤功能,如果开启并限制了设备接入,可以尝试禁用该功能再进行连接。
15.考虑更换路由器
如果经过多次尝试仍然无法解决问题,可能需要考虑更换一台新的路由器来解决网络连接问题。
当我们在路由器恢复出厂后遇到无法上网的问题时,首先要检查物理连接是否正常,并进行必要的重启操作。如果问题仍然存在,可以通过检查路由器配置、IP地址分配情况、更新固件等方法来解决。如果仍然无法解决,可以考虑重置路由器设置或联系专业帮助。我们还提供了一些关于Wi-Fi连接、DNS设置和无线信号强度等方面的建议,以帮助读者更好地解决该问题。