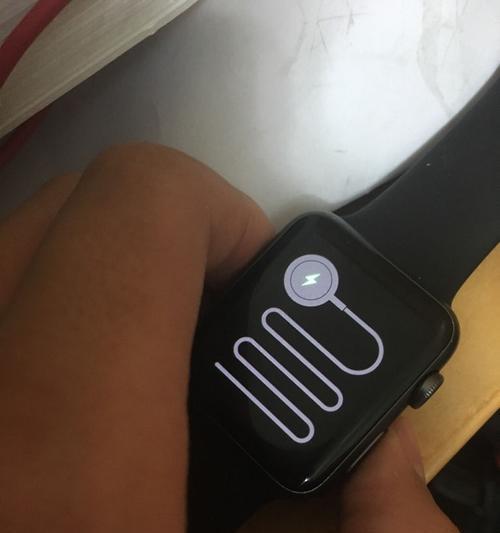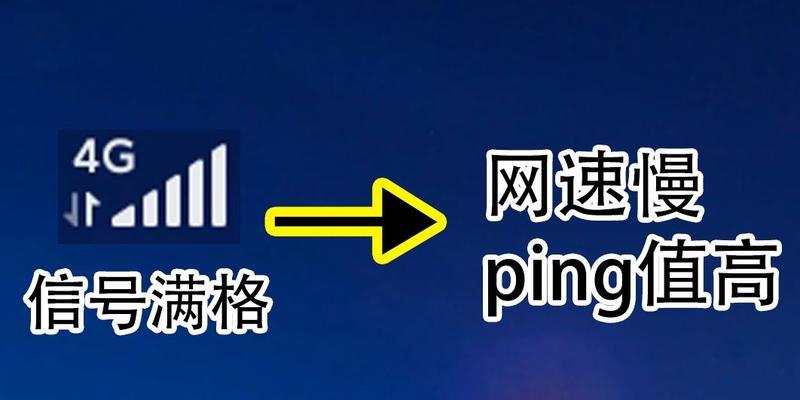在使用U盘存储数据的过程中,有时候会遇到U盘上明明存有文件,但是打开后显示为空白的问题。这种情况可能会导致用户无法正常访问和使用U盘中的文件,给工作和生活带来不便。本文将介绍如何解决这个问题,帮助读者恢复U盘上的文件。

一、插拔后重启电脑试试
如果你在使用U盘的过程中发现其显示为空白,可以先尝试将U盘拔出,然后重启电脑后再次插入U盘进行查看。
二、检查病毒和恶意软件
U盘显示为空白可能是由于病毒或恶意软件的感染导致的。使用杀毒软件对U盘进行全面扫描,清理潜在的病毒和恶意软件。
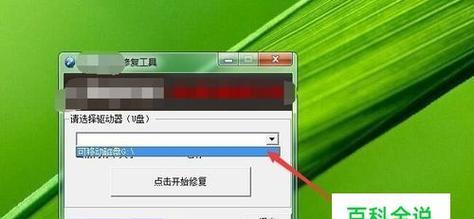
三、查看隐藏文件
有时候U盘中的文件被设置为隐藏属性,导致无法直接显示在文件夹中。通过打开文件夹选项中的“查看”选项卡,勾选“显示隐藏的文件、文件夹和驱动器”,可以解决这个问题。
四、修复文件系统错误
如果U盘的文件系统出现错误,也有可能导致其显示为空白。在Windows系统中,可以通过运行命令提示符,输入“chkdsk/fX:”(X为U盘盘符),来修复文件系统错误。
五、使用专业数据恢复软件
如果以上方法都无法解决问题,可以尝试使用专业的数据恢复软件,如Recuva、EaseUSDataRecovery等,来恢复U盘中的文件。
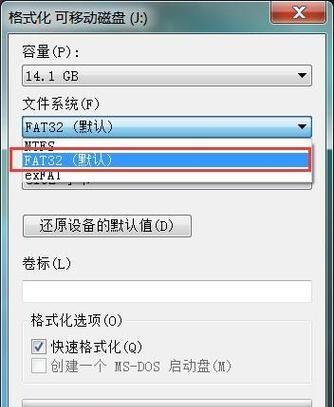
六、尝试在其他电脑问
如果U盘在当前电脑上显示为空白,可以尝试将U盘插入其他电脑上查看,看是否能够正常访问U盘中的文件。
七、检查U盘是否被格式化
如果U盘显示为空白,也有可能是因为它已经被格式化。通过右键点击U盘,选择“属性”并在“文件系统”一栏查看是否显示为“未格式化”,如是,则需要重新格式化U盘。
八、尝试使用磁盘管理工具
使用磁盘管理工具可以帮助修复U盘的一些分区问题。打开“计算机管理”,找到“磁盘管理”选项,在其中找到对应的U盘分区,尝试修复分区。
九、更新U盘驱动程序
有时候U盘显示为空白是由于旧的或损坏的驱动程序造成的。通过设备管理器找到U盘驱动程序并尝试更新,可能能够解决问题。
十、检查U盘硬件故障
U盘空间显示空白还有可能是由于U盘本身的硬件故障所致。在排除了软件层面的问题后,可以尝试将U盘连接至其他设备上检查是否存在硬件故障。
十一、使用磁盘修复工具修复U盘
通过使用磁盘修复工具如Windows自带的磁盘工具或第三方工具,可以尝试修复U盘中的一些损坏或错误。
十二、重新插拔U盘多次
有时候U盘接触不良也可能导致其显示为空白。可以尝试多次重新插拔U盘,确保接触良好,看是否能够解决问题。
十三、联系专业数据恢复公司
如果重要的文件丢失且无法通过以上方法恢复,可以考虑联系专业的数据恢复公司寻求帮助。
十四、备份重要文件
为了避免将来出现类似问题,建议在使用U盘存储文件时,定期备份重要的文件,以防万一数据丢失。
十五、
当U盘空间显示为空白时,我们可以通过插拔、重启电脑、检查病毒、查看隐藏文件等方法来解决问题。如果问题仍然存在,可以尝试使用数据恢复软件,检查U盘的格式化情况,或者联系专业公司进行数据恢复。为了避免类似问题的发生,我们应当定期备份重要文件,并保持U盘的良好使用习惯。