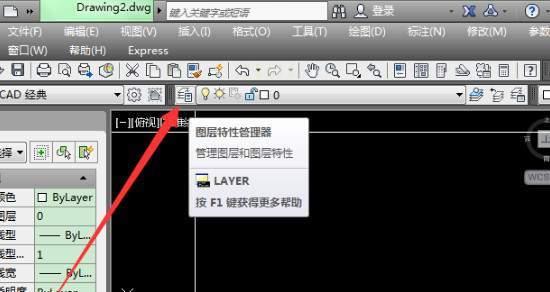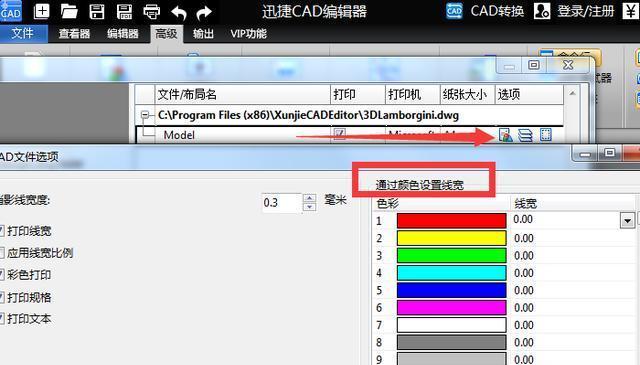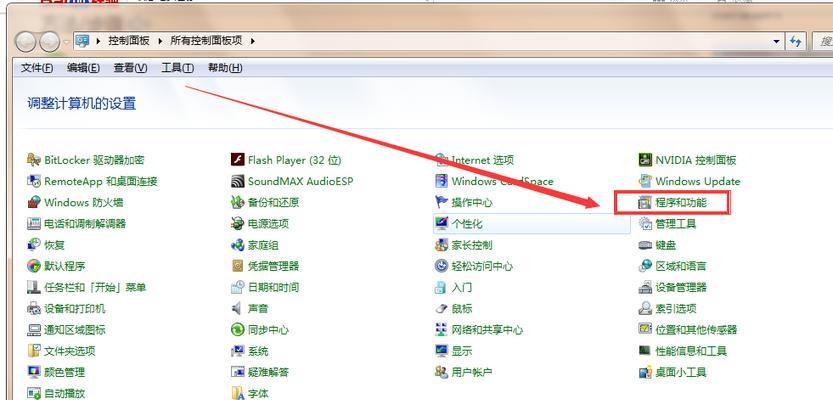在日常使用电脑的过程中,我们经常需要将屏幕上的内容进行截图,并保存下来以备后用。掌握电脑截图的快捷键和保存方法,可以提高工作效率,并方便我们记录、分享或反馈问题。本文将详细介绍电脑截图的快捷键和保存方法。

一、全屏截图
1.使用快捷键Ctrl+PrtScn进行全屏截图。按下快捷键后,屏幕上的全部内容会被复制到剪贴板中。
二、窗口截图
2.使用快捷键Alt+PrtScn进行窗口截图。按下快捷键后,当前窗口的内容会被复制到剪贴板中。
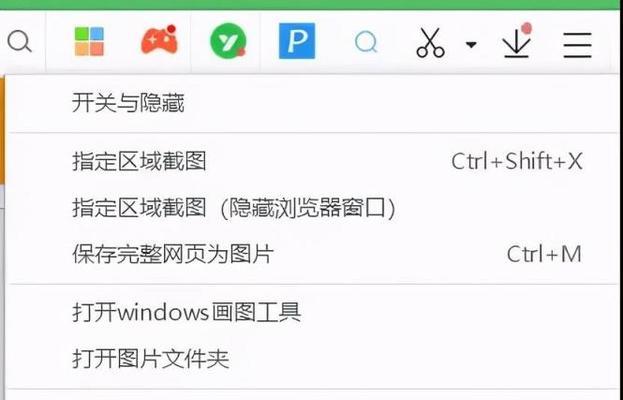
三、区域截图
3.使用快捷键Win+Shift+S进行区域截图。按下快捷键后,屏幕会变为深灰色,此时可以鼠标拖动选择需要截图的区域,松开鼠标后,选定的区域会被复制到剪贴板中。
四、截图保存
4.打开画图工具或其他图片编辑软件,点击“粘贴”选项,即可将截图从剪贴板中粘贴到编辑软件中。
五、截图编辑
5.使用编辑软件对截图进行编辑,包括添加文字、绘制箭头、矩形或椭圆等,以便更好地表达所需内容。

六、截图保存格式选择
6.在编辑完成后,点击编辑软件中的“保存”选项,并选择合适的格式(如PNG、JPEG等)进行保存。
七、快速截图工具推荐
7.SnippingTool:Windows系统自带的截图工具,可方便地进行全屏、窗口和区域截图,并提供基本的编辑功能。
八、使用第三方截图工具
8.Greenshot:一个功能强大的第三方截图工具,提供多种截图方式、丰富的编辑选项以及快捷键自定义功能。
九、截图保存路径设置
9.在部分截图工具中,可以设置默认的截图保存路径,避免每次保存时手动选择路径。
十、截图云端保存
10.利用云存储服务(如OneDrive、GoogleDrive等),将截图直接保存到云端,方便随时随地访问和分享。
十一、截图命名规范
11.在保存截图时,为了方便管理和识别,可以采用有意义的命名规范,如添加日期、时间或相关内容的关键字。
十二、截图分享与反馈
12.将截图用于分享或反馈时,可以直接复制截图或将其上传至社交媒体或工作平台上。
十三、截图归档整理
13.定期整理截图文件夹,删除不需要的截图,保留重要的截图并进行分类存储,便于查找和使用。
十四、注意事项
14.在截取屏幕内容时,要注意避免截取个人隐私或敏感信息,以保护个人及他人的权益。
掌握电脑截图的快捷键和保存方法,能够提高我们在工作和日常使用中的效率和便利性。同时,选择适合自己的截图工具,并注意规范命名、云端保存和归档整理等方面的操作,可以更好地管理和利用截图资源。