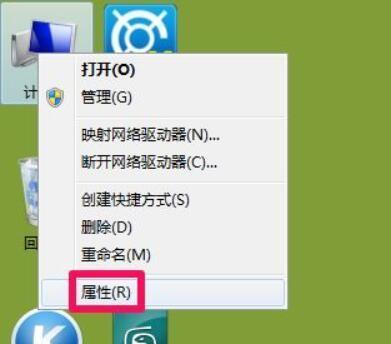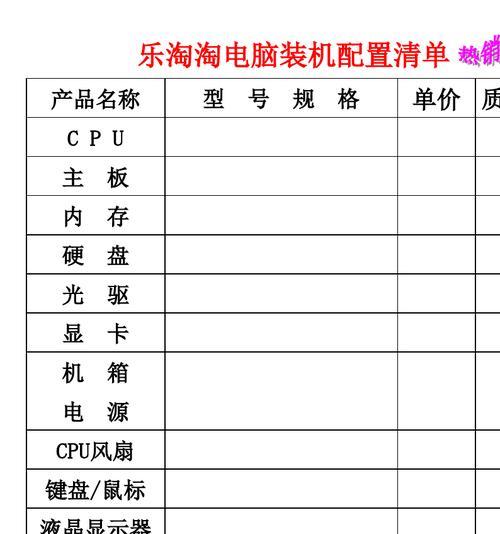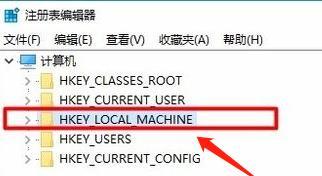在使用电脑的过程中,了解自己电脑的配置信息是非常重要的。不仅可以帮助我们了解电脑的性能和硬件状况,还能为我们选择合适的软件、升级硬件提供参考。本文将介绍一些简单易懂的步骤,帮助大家轻松查看电脑配置。
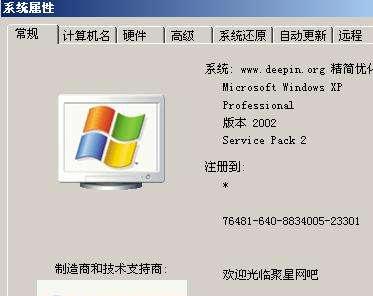
1.查看操作系统版本与类型
在开始菜单或桌面上点击右键,选择“属性”或“个性化”,可以找到操作系统的版本与类型信息,如Windows10家庭版。
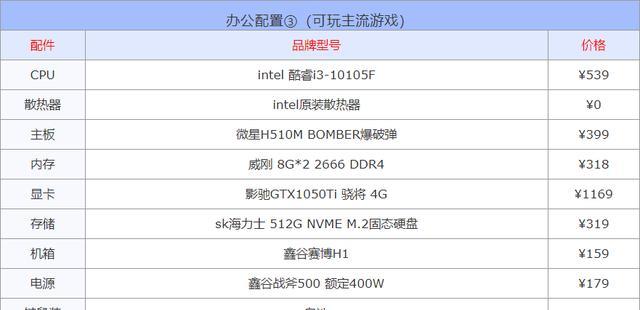
2.查看处理器信息
打开任务管理器,点击“性能”选项卡,可以查看处理器的型号、核心数量、主频等详细信息。
3.查看内存容量
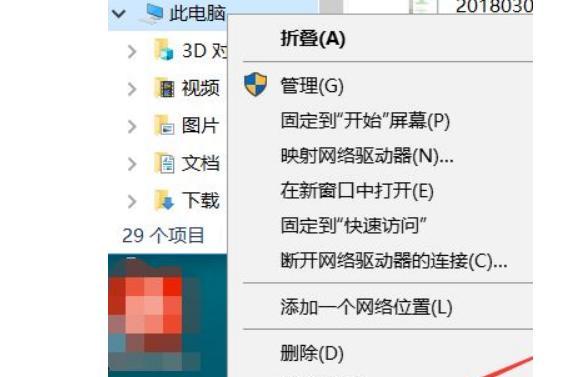
同样在任务管理器的“性能”选项卡中,可以查看内存的总容量、已使用容量和可用容量等信息。
4.查看硬盘信息
打开“此电脑”或“我的电脑”,右键点击硬盘驱动器,选择“属性”,可以查看硬盘的总容量、已用空间和可用空间等详细信息。
5.查看显卡信息
进入设备管理器,点击“显示适配器”,可以查看安装的显卡型号、显存容量等信息。
6.查看声卡信息
同样在设备管理器中,点击“声音、视频和游戏控制器”,可以查看安装的声卡型号。
7.查看网卡信息
在设备管理器中点击“网络适配器”,可以查看安装的网卡型号和状态。
8.查看主板信息
打开电脑机箱,查找主板上的型号标识,然后在浏览器中搜索该型号即可查看详细的主板信息。
9.查看电池信息(仅适用于笔记本电脑)
点击任务栏电池图标,可以查看电池的容量、剩余电量以及充电状态等详细信息。
10.查看显示器信息
右键点击桌面,选择“显示设置”,可以查看显示器的分辨率、刷新率和显示模式等信息。
11.查看外部设备信息
插入外部设备后,在“此电脑”或“我的电脑”中可以查看其型号和容量等相关信息。
12.查看光驱信息
打开“此电脑”或“我的电脑”,点击光驱图标,可以查看光驱的型号和状态等详细信息。
13.查看USB设备信息
打开设备管理器,点击“通用串行总线控制器”,可以查看USB设备的型号和状态。
14.查看声音设备信息
在控制面板中选择“声音”,可以查看安装的声音设备、默认播放设备和录音设备等信息。
15.查看网络连接信息
打开“控制面板”,选择“网络和共享中心”,可以查看当前网络连接的名称、类型和状态等详细信息。
通过以上这些简单的步骤,我们可以轻松地查看自己电脑的配置信息。了解电脑配置有助于我们更好地了解电脑性能,进行硬件升级和软件选择,从而提升电脑的使用体验。同时,掌握这些方法也有助于我们在遇到问题时更准确地描述和解决。希望本文对大家有所帮助!