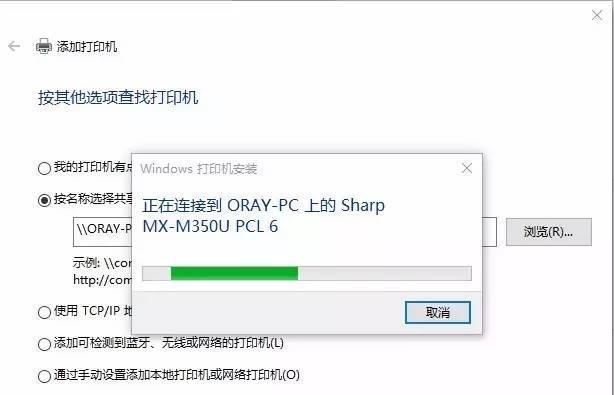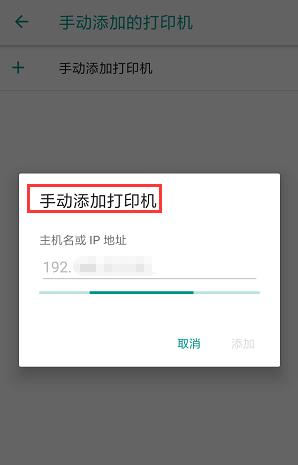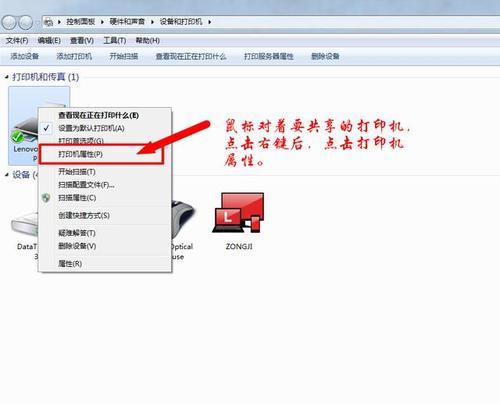在现代生活中,打印机已经成为办公和学习中必不可少的工具之一。而随着科技的不断进步,无线打印机的出现为我们的打印体验带来了便利。本文将教你如何将无线打印机与电脑连接,实现无线打印。
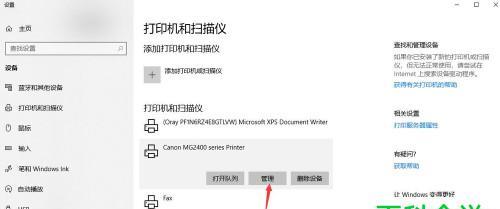
1.了解无线打印机的类型及特点
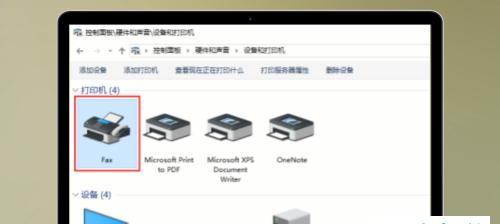
无线打印机分为多种类型,如蓝牙、Wi-Fi和云打印机等。不同类型的无线打印机连接方式和适用场景有所不同,因此在连接之前需要先了解所使用的无线打印机类型和其特点。
2.确保电脑和无线打印机的兼容性
在开始连接之前,要确保电脑和无线打印机的操作系统和版本兼容。如果存在不兼容的情况,需要更新或更换设备以保证无线打印机能够正常连接。
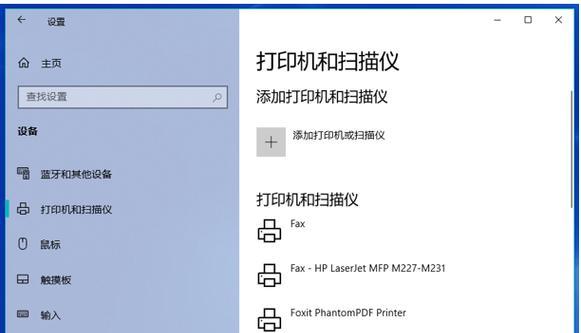
3.连接打印机至电源并开启
将无线打印机连接至电源,并按下开机按钮,待打印机正常启动。
4.打开电脑的无线网络设置
在电脑上找到无线网络设置,并确保无线网络已打开。
5.搜索可用的无线网络
在无线网络设置中,点击搜索可用的无线网络,待电脑搜索到无线打印机所对应的网络。
6.连接无线打印机的无线网络
在搜索结果中找到无线打印机的无线网络,并点击连接。输入密码(如果有)后,等待电脑与无线打印机建立连接。
7.安装无线打印机驱动程序
打开浏览器,前往无线打印机官方网站下载并安装对应的驱动程序。驱动程序的安装过程可能会根据不同的操作系统和打印机类型而有所不同。
8.配置打印机设置
打开电脑上的打印机设置,根据个人需求进行相应的配置,如纸张大小、打印质量等。
9.测试打印机连接
在电脑上选择一个文件进行打印测试,确保无线打印机连接正常,并能够成功完成打印任务。
10.优化无线打印机连接信号
如果发现打印速度较慢或信号不稳定,可以尝试将电脑和无线打印机之间的距离拉近,避免障碍物遮挡,或者更换无线打印机的位置以改善信号质量。
11.添加其他设备至无线打印机
如果需要将手机、平板或其他设备连接至同一台无线打印机,可以按照类似的步骤进行连接。
12.常见问题解决
针对无线打印机连接过程中可能出现的常见问题,如连接失败、驱动程序安装失败等进行解决方案的介绍。
13.保持无线打印机安全
在连接无线打印机时,要确保设置了密码保护,避免未授权人员连接并使用无线打印机。
14.无线打印机的其他功能介绍
除了基本的打印功能外,无线打印机还具备其他功能,如扫描、复印和传真等。简单介绍无线打印机的其他功能和操作方法。
15.
通过以上步骤,你已经成功地将无线打印机与电脑连接起来,并可以实现无线打印。无线打印机的出现为我们的工作和生活带来了便利,让我们更加高效地完成各种打印任务。希望本文对你有所帮助。
通过本文的介绍,你已经了解了如何将无线打印机与电脑连接。只要按照上述步骤逐一操作,你就能够轻松地实现无线打印,并享受无线打印带来的便利。无线打印机连接电脑,让打印变得更加简单高效。