在使用台式电脑时,有时候会遇到无声的问题。这个问题可能是由多种因素引起的,例如音频驱动程序错误、音量设置错误或硬件故障等。本文将探索台式电脑无声问题的常见原因,并提供有效的解决方法。
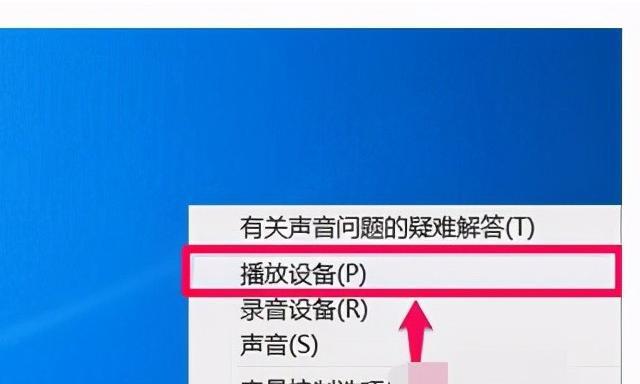
1.电脑音量未调整到适当位置
如果你的台式电脑没有声音,首先检查一下音量设置是否正确。点击右下角的音量图标,确保音量调整到适当的位置。
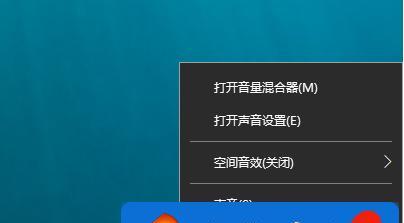
2.静音功能开启
有时候我们可能会不小心按到键盘上的静音按钮,导致电脑没有声音。请检查键盘上是否有静音按钮,按下取消静音。
3.音频驱动程序错误
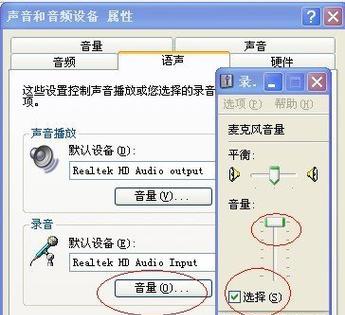
无声问题可能是由于音频驱动程序错误引起的。可以通过更新或重新安装音频驱动程序来解决这个问题。在设备管理器中找到音频设备,右键点击并选择更新驱动程序。
4.音频输出设备连接问题
检查一下你的音频输出设备是否正确连接到电脑。确保插头没有松动或损坏,并且插入正确的插孔。
5.音频线路故障
有时候音频线路可能会出现故障,导致无声问题。尝试更换音频线路来解决这个问题。
6.音频设备冲突
如果你安装了新的音频设备,可能会与原有的设备发生冲突。在设备管理器中禁用不需要的设备,然后重启电脑。
7.操作系统更新
有时候操作系统的更新可能导致音频问题。尝试安装最新的操作系统更新来修复无声问题。
8.音频设置错误
在控制面板中,点击“声音”选项,检查一下音频设置是否正确。确保选择了正确的音频输出设备,并且音量调整到适当的位置。
9.硬件故障
无声问题可能是由于硬件故障引起的。如果以上方法都没有解决问题,可能需要检查一下你的音频硬件是否正常工作。
10.防火墙屏蔽音频
防火墙设置可能会屏蔽某些应用程序的音频输出。请检查你的防火墙设置,并确保允许音频应用程序通过防火墙。
11.检查音频设备的电源和电缆
如果你的音频设备有电源和电缆,确保它们都正常工作。尝试更换电源或电缆,看看是否解决了无声问题。
12.确认音频设备是否被禁用
在控制面板的“声音”选项中,点击“录音”选项卡,查看一下你的音频设备是否被禁用。如果被禁用,请启用它。
13.检查扬声器设置
在控制面板的“声音”选项中,点击“播放”选项卡,检查一下扬声器设置是否正确。确保扬声器被选中并且音量调整到适当位置。
14.清除暂存文件
有时候暂存文件可能会导致无声问题。打开“运行”对话框,输入“%temp%”并按回车键。删除这些暂存文件,然后重新启动电脑。
15.寻求专业技术支持
如果以上方法都没有解决无声问题,可能需要寻求专业技术支持。联系电脑制造商或售后服务中心,并描述你遇到的问题,寻求他们的帮助和建议。
台式电脑没有声音可能是由于多种因素引起的,包括音量设置错误、音频驱动程序错误、硬件故障等。本文提供了15种解决无声问题的方法,从简单的调整音量到更新驱动程序和更换硬件。如果以上方法都没有解决问题,建议寻求专业技术支持。




