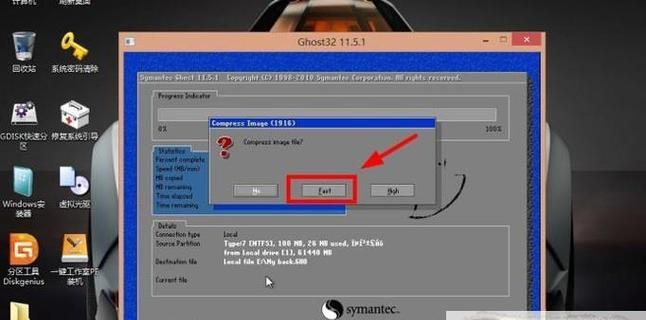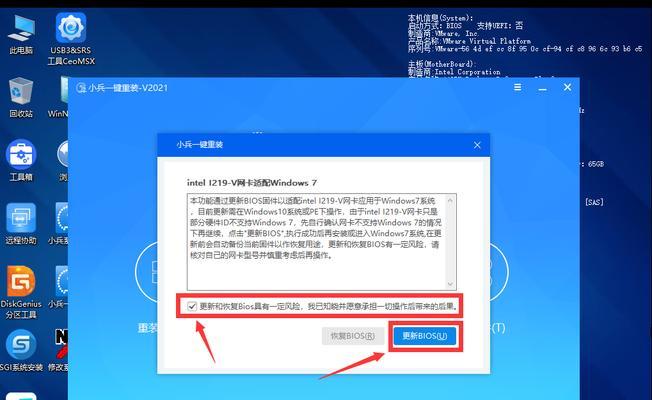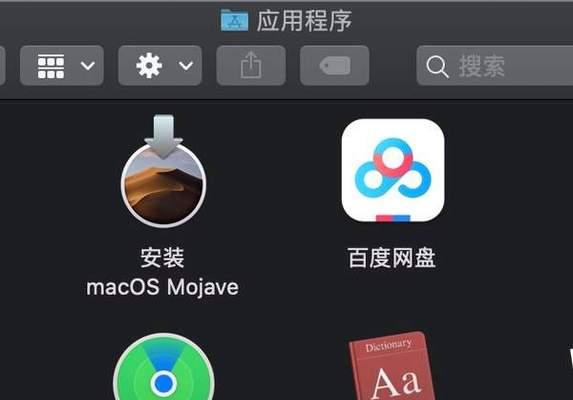在计算机使用过程中,有时我们需要重新安装或修复操作系统,而使用U盘启动盘可以让这个过程更加简单快捷。下面将介绍使用U盘制作启动盘的详细步骤和方法。
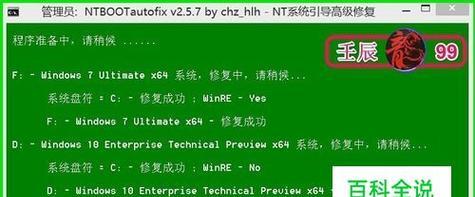
选择合适的U盘
在制作U盘启动盘之前,首先需要准备一台容量足够大的U盘,推荐容量不少于8GB的高速U盘。选择高质量的U盘可以保证制作出来的启动盘的稳定性和可靠性。
下载系统镜像文件
接下来,需要从官方渠道下载想要安装的操作系统的镜像文件。在下载时要确保选择正版、可信赖的镜像文件,以免造成后续安装时的问题。
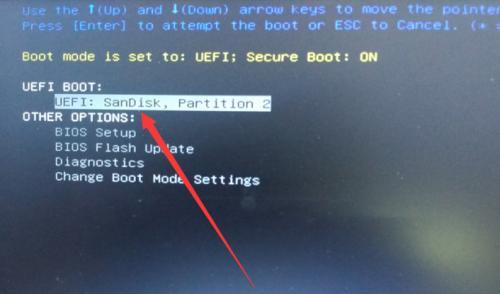
准备制作工具
为了制作U盘启动盘,我们需要准备一个制作工具。常用的制作工具有Rufus、UltraISO等。选择一款适合自己的工具,并下载安装到电脑上。
插入U盘并打开制作工具
将准备好的U盘插入电脑的USB接口,然后打开刚刚下载安装好的制作工具。接下来的操作都将在制作工具上进行。
选择镜像文件
在制作工具中,我们需要选择刚刚下载好的系统镜像文件。点击相关按钮,在弹出的文件选择窗口中找到镜像文件并选择。
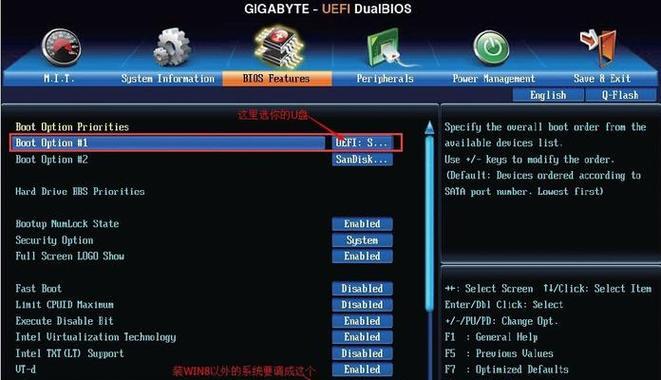
设置U盘启动
在制作工具中,有一个选项可以选择U盘的启动模式,通常有两种模式:UEFI模式和Legacy模式。根据自己电脑的配置选择相应的模式,并进行设置。
开始制作启动盘
完成上述设置后,点击制作工具中的开始或制作按钮,开始制作U盘启动盘。这个过程可能需要一些时间,耐心等待直到制作完成。
检验启动盘
制作完成后,我们需要对U盘启动盘进行检验,确保它可以正常启动。在电脑中重新启动,并通过BIOS设置让电脑从U盘启动。如果能顺利进入系统安装界面,则说明启动盘制作成功。
选择安装系统
在进入系统安装界面后,根据提示进行相应的设置和操作,选择合适的语言、时区和键盘布局,然后点击继续进行系统安装。
磁盘分区和格式化
接下来,系统安装界面会显示已检测到的硬盘信息。根据自己的需求进行磁盘分区和格式化的设置,然后点击继续。
系统安装
在磁盘分区和格式化完成后,系统安装程序将自动开始安装系统文件。这个过程可能需要一些时间,请耐心等待直到安装完成。
设置用户账户和密码
系统安装完成后,需要设置一个用户账户和密码。输入相关信息,并按照提示完成设置。
安装驱动程序和软件
安装完系统后,还需要安装相应的驱动程序和软件,以确保计算机的正常运行和满足个人需求。
更新系统和驱动程序
为了保持系统的稳定和安全,建议及时更新操作系统和驱动程序。通过系统自带的更新功能或者官方网站下载最新的补丁和驱动程序进行更新。
使用U盘制作启动盘可以让系统安装更加方便快捷。通过选择合适的U盘、下载正版镜像文件、准备制作工具、设置U盘启动模式并进行制作,最终可以得到一个可靠的U盘启动盘。制作完成后,通过检验启动盘、选择安装系统、磁盘分区和格式化、系统安装、设置用户账户和密码、安装驱动程序和软件以及更新系统和驱动程序等步骤,最终可以安装一个稳定和安全的操作系统。