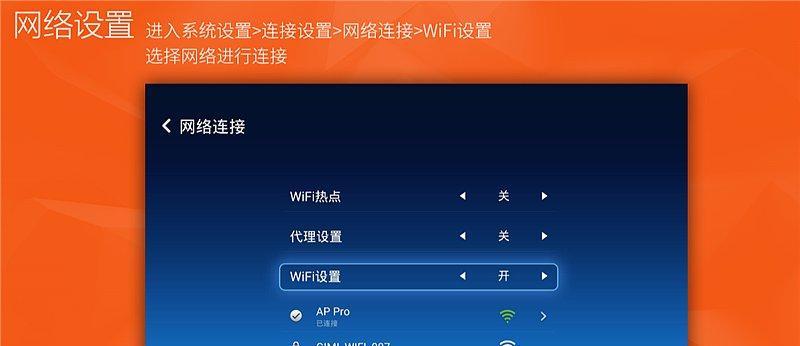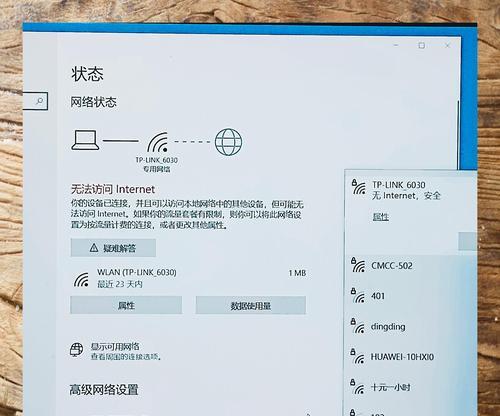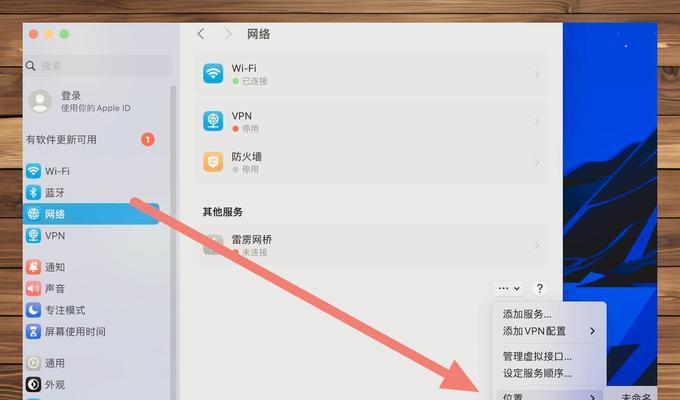现代社会中,WiFi已经成为我们生活中不可或缺的一部分。然而,有时我们可能会遇到这样的问题:虽然手机或电脑已经成功连接了WiFi,但却无法访问互联网。这种情况往往让人感到困惑和烦恼。在本文中,我们将探讨一些解决WiFi已连接但无法访问网络问题的有效方法,帮助读者迅速排除WiFi连接故障,确保网络畅通无阻。

一、检查WiFi信号强度是否稳定
如果您的设备已经连接上了WiFi,但无法正常访问互联网,首先要检查WiFi信号的强度。在电脑或手机的任务栏上找到WiFi图标,查看信号强度是否稳定。如果信号强度较弱或波动较大,可能是由于距离路由器太远或有其他干扰因素造成的。在这种情况下,将设备靠近路由器,或者尝试使用信号放大器来增强信号。
二、确认WiFi密码是否正确
WiFi密码的错误也是导致已连接的设备无法访问互联网的常见原因之一。在连接WiFi时,确保输入的密码是正确的,并且区分大小写。如果不确定密码是否正确,可以在其他已连接上WiFi的设备上查看密码,或者通过重置路由器来获取默认密码。
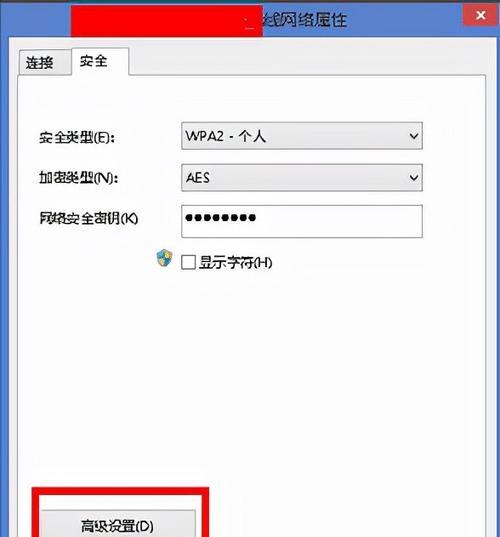
三、检查路由器是否正常工作
有时,路由器本身出现故障也会导致已连接设备无法访问互联网。在这种情况下,可以尝试重新启动路由器来解决问题。通过断开电源,等待几分钟后再重新连接电源可以清除路由器中的缓存,并重置路由器的状态。
四、确认设备的网络设置是否正确
如果WiFi已经连接但无法访问网络,可能是设备的网络设置出现了问题。在设备的设置中,检查IP地址、DNS服务器等网络配置是否正确。如果不确定如何设置,可以尝试使用自动获取IP地址和DNS服务器的选项。
五、检查设备是否被防火墙阻止访问互联网
防火墙是一种用于保护网络安全的工具,但有时它可能会错误地阻止设备访问互联网。在设备的防火墙设置中,检查是否有任何针对互联网访问的规则,并确保将其设置为允许。
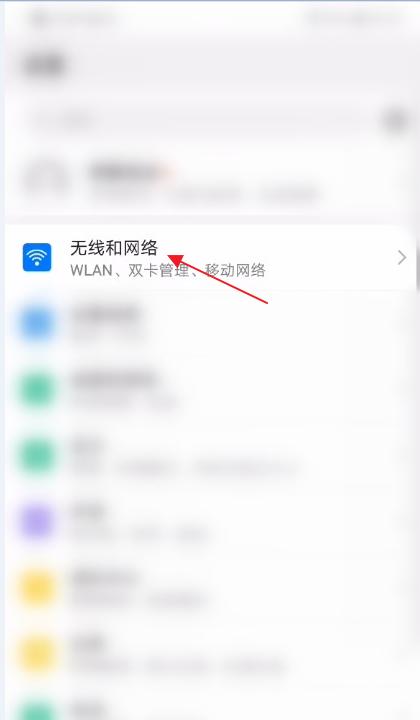
六、重置网络设置
重置设备的网络设置可以清除任何可能导致WiFi连接问题的配置错误。在设备的设置中,找到并选择恢复网络设置的选项。请注意,进行此操作将清除所有网络相关的设置和配置,包括已保存的WiFi密码和其他网络连接。
七、升级设备的驱动程序或固件
设备的驱动程序或固件可能会影响其与WiFi的连接。确保设备上安装了最新版本的驱动程序或固件,以避免可能存在的兼容性问题。
八、清除设备缓存
设备的缓存可能会导致网络连接问题。在设备的设置中,找到并选择清除缓存的选项。清除缓存将删除设备上存储的临时文件和数据,可能有助于解决已连接但无法访问互联网的问题。
九、使用其他浏览器或应用
有时,特定的浏览器或应用程序可能会出现问题,导致无法访问互联网。尝试使用其他浏览器或应用程序来确定问题是否限制在特定软件上。
十、检查路由器设置
在某些情况下,路由器的设置可能会导致已连接设备无法访问互联网。通过输入路由器的IP地址,在浏览器中打开路由器设置页面,并检查是否有任何设置或配置错误。
十一、查看网络供应商的状态
有时,网络供应商可能会遇到故障,导致无法访问互联网。在这种情况下,您可以通过拨打网络供应商的客服热线或访问其官方网站来了解当前网络状态。
十二、检查设备是否有安全软件限制
某些安全软件可能会限制设备的网络访问权限。在设备上安装的防病毒软件、防火墙或其他安全工具中,检查是否有任何设置阻止了设备的互联网访问。
十三、联系网络技术支持
如果您尝试了以上方法仍然无法解决WiFi已连接但无法访问网络的问题,建议与网络技术支持团队联系。他们将能够提供更专业的帮助和指导。
十四、尝试连接其他WiFi网络
如果您有其他可用的WiFi网络,可以尝试连接其他网络来确定是设备还是特定网络出现了问题。
十五、寻求专业帮助
如果无法解决WiFi连接问题,可能涉及更深层次的网络配置或硬件故障。在这种情况下,寻求专业帮助是一个明智的选择。
当我们面临WiFi已连接但无法访问网络的问题时,通过检查WiFi信号强度、确认密码、重启路由器、检查设备网络设置等方法可以解决大部分问题。但如果问题仍然存在,可能需要尝试其他高级方法或寻求专业帮助。无论如何,我们应该保持耐心和冷静,以便快速解决WiFi连接故障,确保网络畅通无阻。