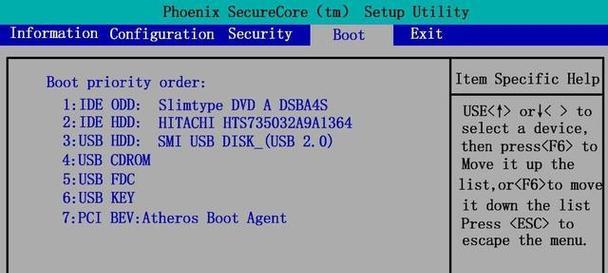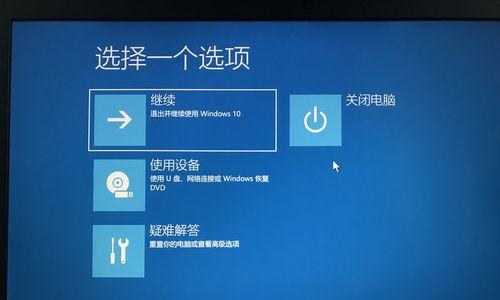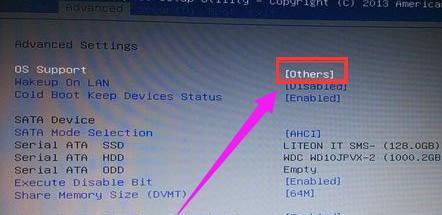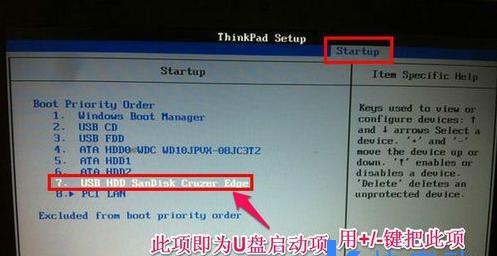在某些情况下,我们可能需要通过U盘启动来安装操作系统、修复系统问题或者进行其他操作。然而,惠普电脑的BIOS设置可能相对复杂,对于一些不熟悉的用户来说,这可能会造成困扰。本文将以图解的形式,详细介绍如何通过惠普BIOS设置来启动U盘。
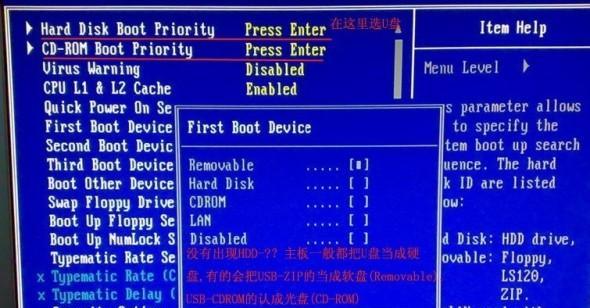
一、了解BIOS
1.什么是BIOS?
BIOS是计算机上的基本输入输出系统,它负责在计算机启动时初始化硬件设备,并提供给操作系统使用。在惠普电脑上,我们可以通过特定的按键组合进入BIOS设置界面。
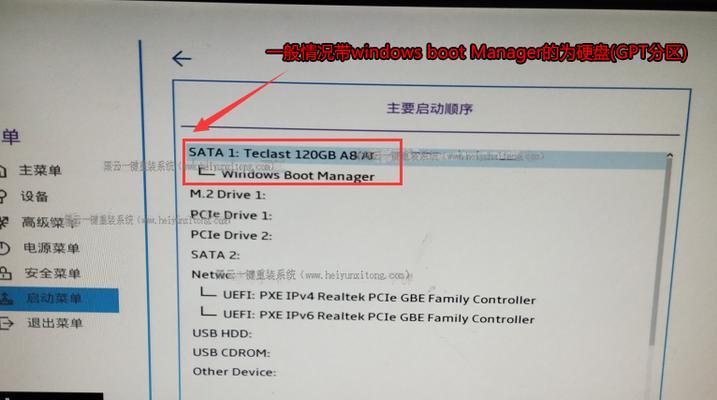
二、准备U盘
2.购买一支U盘
在进行U盘启动之前,我们需要准备一支可靠的U盘。请确保U盘的存储空间足够大,并且没有重要数据,因为在制作启动盘时,U盘上的所有数据将被删除。
三、制作启动盘
3.下载启动盘制作工具
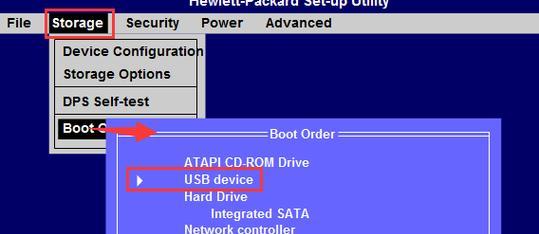
在制作启动盘之前,我们需要下载一个启动盘制作工具。推荐使用Rufus工具,它是一款免费且功能强大的制作启动盘的工具。
四、进入BIOS设置
4.关机并重新启动电脑
在进入BIOS设置之前,我们需要将电脑关机,然后重新启动。
五、选择启动设备
5.进入BIOS设置界面
在电脑重新启动的过程中,按下惠普电脑上的特定按键(通常是F10或者Esc)来进入BIOS设置界面。不同型号的惠普电脑可能有不同的按键设置,请确保查阅您电脑的用户手册。
六、找到启动选项
6.找到“启动”选项
在BIOS设置界面中,使用键盘上的方向键来导航到“启动”选项,并按下回车键进入。
七、调整启动顺序
7.调整启动顺序
在“启动”选项中,您将看到一个包含各种启动设备的列表。使用方向键来移动到U盘的选项,并使用加减键来调整U盘在列表中的位置。
八、保存设置
8.保存并退出
在调整完启动顺序之后,使用方向键导航到“保存并退出”选项,并按下回车键保存设置并退出BIOS界面。
九、插入U盘
9.关机并插入U盘
在退出BIOS界面后,将电脑关机,并将准备好的U盘插入电脑的USB接口。
十、重新启动
10.重新启动电脑
现在,您可以重新启动电脑。请注意,在重新启动的过程中,系统将从U盘而不是硬盘驱动器启动。
十一、开始启动
11.等待启动
一旦电脑重新启动,并且U盘被正确识别为启动设备,系统将开始从U盘启动。
十二、操作系统安装
12.操作系统安装
如果您的目的是通过U盘启动来安装操作系统,那么在启动成功后,您将看到操作系统安装界面。按照界面上的指示,完成操作系统的安装。
十三、修复系统问题
13.修复系统问题
除了安装操作系统,通过U盘启动还可以用于修复系统问题。根据您的需求,在U盘中准备好适用的系统修复工具,并在启动成功后,按照工具的指示进行修复。
十四、其他操作
14.其他操作
除了安装和修复,通过U盘启动还可以进行其他操作,例如备份数据、调整分区等。根据您的需求,准备相应的工具并按照工具的指示进行操作。
十五、
通过惠普BIOS设置启动U盘可能有些复杂,但只要按照以上步骤进行操作,您就能轻松实现U盘启动。根据您的需求,选择适当的操作系统或工具,并遵循相关指示,确保操作的成功。希望本文能对您有所帮助!