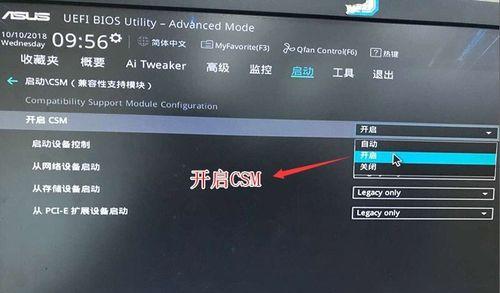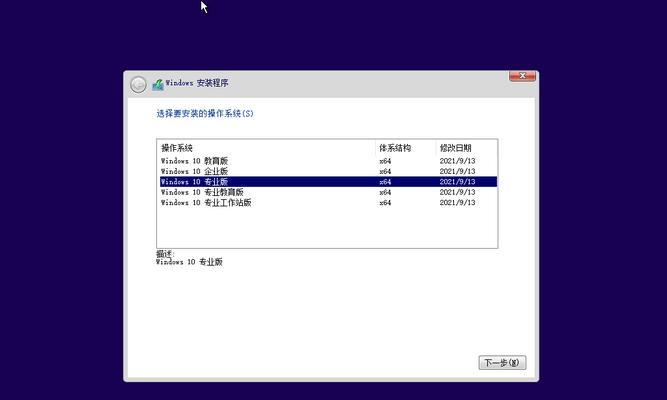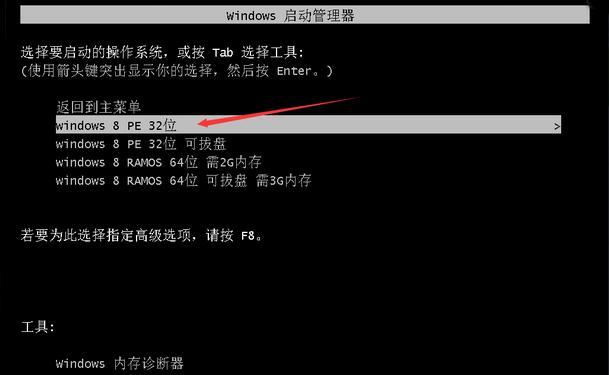在电脑使用过程中,我们可能会遇到各种问题,如系统崩溃、病毒感染或者是需要升级系统等。而使用U盘装系统可以帮助我们轻松地解决这些问题,同时也能够方便地将Windows10系统安装到其他设备上。本文将详细介绍使用U盘安装Windows10系统的步骤和注意事项。
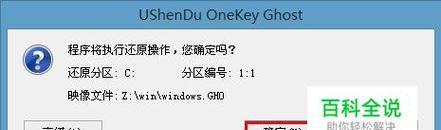
准备工作:选择合适的U盘
在开始之前,我们首先需要准备一个容量足够的U盘。一般来说,16GB以上的U盘空间能够满足大部分需求。选择高速读写的U盘可以加快安装过程,并提升操作效率。
下载Windows10镜像文件
在安装Windows10之前,我们需要从官方网站下载相应的Windows10镜像文件。打开浏览器,进入微软官方网站,在下载页面选择所需的Windows10版本并点击下载按钮,等待下载完成。

制作U盘启动盘
1.连接U盘至电脑,并确保其中的数据已备份或转移至其他存储设备。
2.打开Windows10镜像文件所在的目录,右键点击该文件并选择“以管理员身份运行”。
3.在弹出的窗口中,选择“是”,接受用户账户控制。
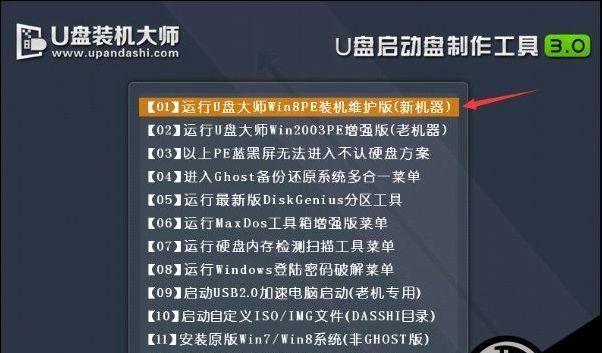
4.在Windows10安装界面上,选择“创建安装媒体(USB闪存驱动器、DVD或ISO文件)以供另一台PC使用”,点击“下一步”按钮。
5.在下一个页面上,选择“USB闪存驱动器”,然后点击“下一步”按钮。
6.在接下来的页面上,选择插入的U盘,并点击“下一步”按钮。
7.等待制作完成,并确保U盘中的数据不会丢失或损坏。
设置电脑启动顺序
1.插入制作好的U盘启动盘,并重启电脑。
2.在开机过程中按下相应的按键(通常是F2、F8、F10或Delete键)进入BIOS设置界面。
3.在BIOS设置界面中,找到启动选项,并设置U盘为首选启动设备。
4.保存设置并退出BIOS。
安装Windows10系统
1.电脑重新启动后,会自动从U盘启动,并进入Windows10安装界面。
2.选择语言、时区和键盘布局等相关设置,并点击“下一步”按钮。
3.在安装界面上,点击“安装现在”按钮,开始安装Windows10系统。
4.等待安装过程完成,电脑将自动重启。
设置Windows10系统
1.安装完成后,根据提示选择国家或地区,并点击“是”按钮。
2.选择合适的网络连接方式,并进行相关设置。
3.输入Microsoft账户,或选择“离线帐户”进行登录。
4.根据自己的需要进行隐私设置,并点击“接受”按钮。
5.系统将进行一系列的初始化操作,请耐心等待。
更新与驱动安装
1.进入系统后,点击“开始”按钮,选择“设置”图标。
2.在设置界面中,选择“更新和安全”选项。
3.在更新和安全界面中,点击“检查更新”按钮,等待系统自动下载并安装更新。
4.系统更新完成后,在同一页面中,点击“设备管理器”选项,检查设备驱动情况。
5.如有需要,可以选择更新相应的驱动。
安装常用软件
1.打开浏览器,下载并安装常用的软件,如浏览器、办公软件等。
2.在安装过程中,请注意选择正确的版本和来源,并避免下载和安装非法或不受信任的软件。
恢复个人文件和设置
1.如果之前备份了个人文件和设置,可以使用相应的备份工具将其恢复到新系统中。
2.如未备份,则需要手动将个人文件从其他存储设备复制到新系统中。
完成安装
经过以上步骤,您已成功使用U盘安装了Windows10系统。现在,您可以开始享受新系统带来的便利和功能。
使用U盘安装Windows10系统可以方便快捷地解决系统问题和升级需求。只需准备合适的U盘、下载Windows10镜像文件、制作U盘启动盘、设置电脑启动顺序以及进行系统安装和设置等步骤,即可顺利完成。在安装过程中,请注意备份个人文件和设置,并选择合法、可靠的软件进行安装。希望本文所述的步骤和注意事项能够帮助您成功安装Windows10系统,并带来更好的使用体验。