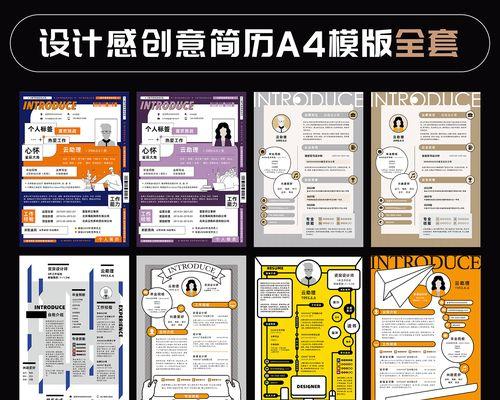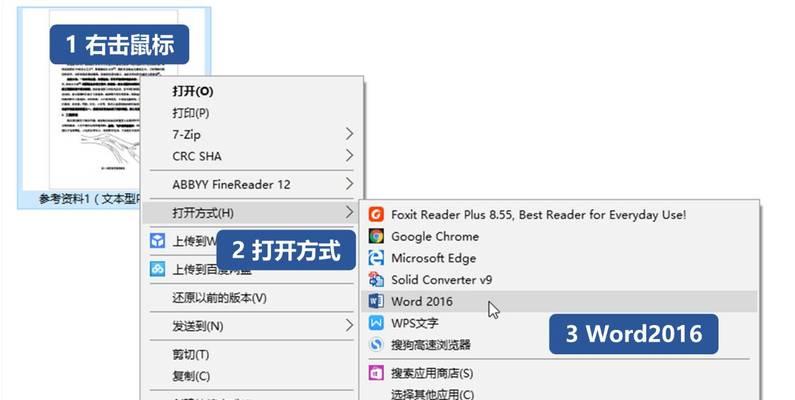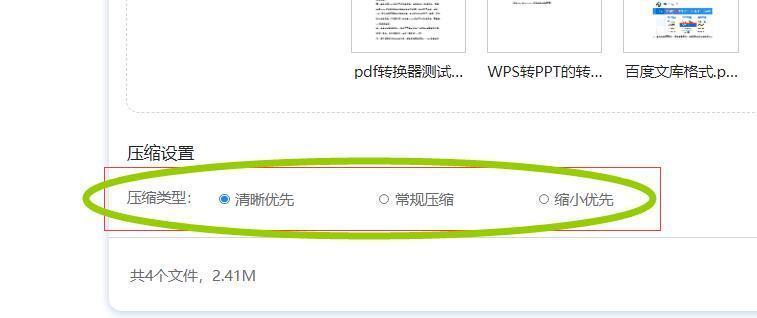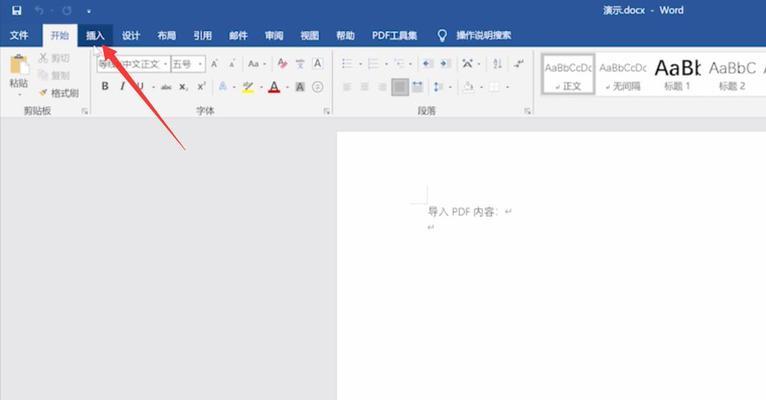在日常工作和学习中,我们常常会遇到需要修改PDF文件内容的情况。传统的方法是将PDF转换为其他可编辑的文档格式,再进行修改,但这样会导致格式失真和排版混乱。幸运的是,现在有很多强大的PDF编辑器工具可以直接对PDF文件进行内容修改,极大地方便了我们的工作。本文将介绍使用PDF编辑器修改文件内容的技巧和方法。
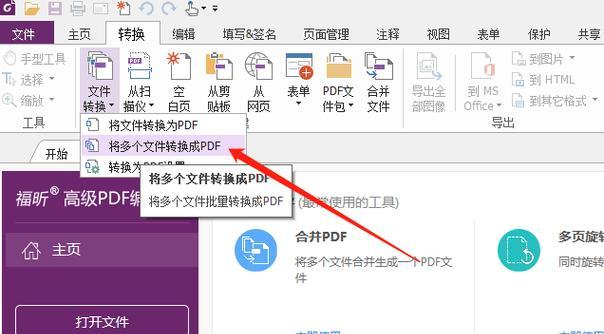
选择合适的PDF编辑器工具
我们需要选择一款合适的PDF编辑器工具。市面上有很多选择,如AdobeAcrobat、FoxitPhantomPDF、NitroPro等。根据个人需求和预算选择一个适合自己的工具,安装并启动它。
打开要编辑的PDF文件
在PDF编辑器中,点击“打开”按钮或选择“文件”菜单下的“打开”选项,浏览文件夹并选择要编辑的PDF文件。点击“打开”按钮后,文件将被加载到PDF编辑器的工作区中。
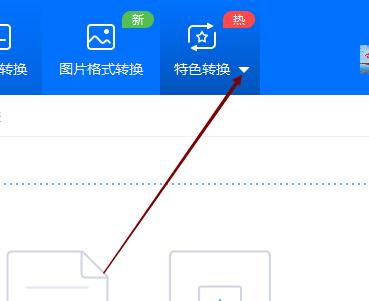
使用文字工具修改文字内容
找到要修改的文字内容所在的位置,在工具栏中选择“文字”工具,点击要修改的文字,即可对其进行编辑。可以修改文字内容、字体、大小、颜色等属性。
使用插入工具添加新内容
如果需要在PDF文件中添加新的内容,可以使用插入工具。在工具栏中选择“插入”工具,点击要插入的位置,选择要插入的内容类型,如文字框、图像、链接等,然后进行编辑和调整。
使用删除工具删除不需要的内容
如果PDF文件中有一些不需要的内容,可以使用删除工具将其删除。在工具栏中选择“删除”工具,点击要删除的内容,即可将其删除。
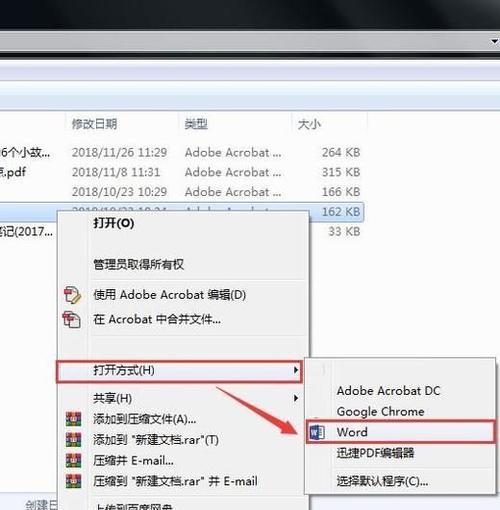
使用标注工具添加注释和批注
如果需要对PDF文件进行批注或添加注释,可以使用标注工具。在工具栏中选择“标注”工具,点击要添加注释或批注的位置,选择要添加的类型,如文本框、箭头、高亮等。
使用拖拽工具移动和调整内容位置
有时候需要调整PDF文件中某个元素的位置或大小,可以使用拖拽工具。在工具栏中选择“拖拽”工具,点击要移动或调整的内容,拖动鼠标即可完成操作。
使用旋转工具旋转页面方向
如果PDF文件中的某个页面方向不正确,可以使用旋转工具进行调整。在工具栏中选择“旋转”工具,点击要旋转的页面,选择逆时针或顺时针旋转选项即可完成操作。
使用保存功能保存修改后的PDF文件
在完成内容修改后,记得及时保存文件。点击工具栏中的“保存”按钮或选择“文件”菜单下的“保存”选项,选择保存位置和文件名,点击“保存”按钮即可保存修改后的PDF文件。
使用导出功能导出修改后的PDF文件
有时候需要将修改后的PDF文件导出为其他格式,如Word、Excel等,以便进行进一步编辑或共享。在工具栏中选择“导出”功能,选择要导出的格式,设置相关选项,然后点击“导出”按钮即可完成导出操作。
注意事项:备份原始PDF文件
在进行PDF文件内容修改之前,建议备份原始的PDF文件,以防止不可预料的错误或操作失误导致文件损坏或丢失。备份文件可以是简单的复制一份原始文件到其他位置或使用备份工具进行备份。
注意事项:遵循法律法规和版权规定
在对PDF文件进行内容修改时,要遵循相关的法律法规和版权规定。不要未经授权对他人的作品进行修改和传播,以免引起侵权纠纷。
注意事项:保护修改后的PDF文件
如果修改后的PDF文件包含敏感信息或重要内容,建议设置密码保护或限制访问权限,以防止未经授权的访问和修改。
注意事项:了解PDF编辑器的其他功能
除了修改PDF文件内容外,PDF编辑器通常还具有其他强大的功能,如合并PDF文件、拆分PDF文件、加密PDF文件等。建议了解并掌握这些功能,以提升工作效率。
通过使用PDF编辑器,我们可以方便地对PDF文件进行内容修改,无需转换为其他格式。选择合适的PDF编辑器工具,学习和掌握各种编辑技巧,注意遵守法律法规和版权规定,我们就能高效地修改和管理PDF文件。希望本文介绍的技巧和方法对大家有所帮助。
使用PDF编辑器修改文件内容是一项非常实用的技能,通过选择合适的工具和掌握相关技巧,我们可以方便地对PDF文件进行内容修改,并保持文件的原始格式和排版。在使用过程中,我们还应该注意备份原始文件、遵守法律法规和版权规定、保护文件安全等方面的注意事项。希望本文的介绍能够帮助读者更好地利用PDF编辑器完成文件内容修改的工作。