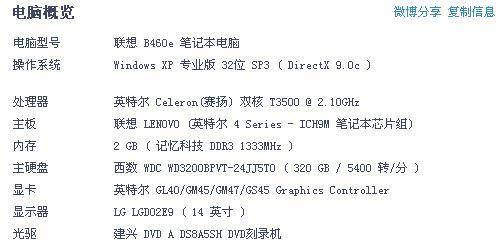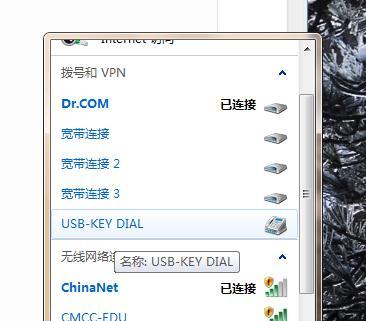在如今的数字化时代,上网已经成为我们生活中的一个重要部分。无论是工作还是娱乐,大部分人都需要连接到WiFi来获取互联网。本文将以图解的方式,详细介绍如何在笔记本电脑上连接WiFi,帮助读者快速轻松地实现上网。
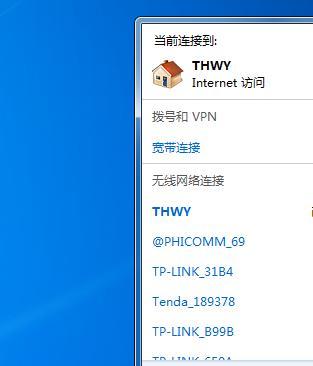
1.检查WiFi信号
在笔记本电脑屏幕右下角的任务栏中找到WiFi图标,点击并查看附近的可用WiFi网络列表,以选择信号强度稳定的网络。
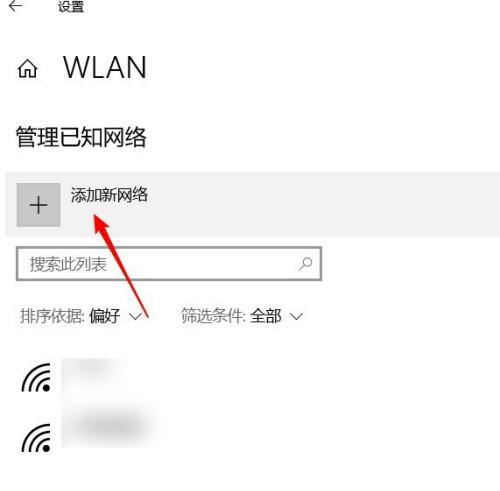
2.点击WiFi图标
在任务栏中点击WiFi图标,打开WiFi设置界面,可以看到已连接的网络和可用的网络列表。
3.选择要连接的网络

在可用的网络列表中,鼠标点击要连接的WiFi网络,然后点击“连接”按钮,等待连接过程完成。
4.输入WiFi密码
如果连接的是需要密码的网络,在连接成功后会弹出密码输入框,在输入框中输入正确的密码,然后点击“连接”按钮。
5.等待连接
完成密码输入后,系统将自动连接到所选择的WiFi网络,并显示“已连接”的状态。此时,可以打开浏览器,开始上网。
6.配置网络设置
如果无法连接WiFi网络,可以尝试在WiFi设置界面中点击“网络和共享中心”,然后点击“更改适配器设置”,找到无线网络连接,右键点击选择“属性”,在弹出的窗口中检查是否启用了IPv4协议以及其他相关配置。
7.遇到连接问题
如果连接过程中遇到问题,例如无法找到WiFi网络或密码错误等,可以尝试重新启动电脑和WiFi路由器,并确保输入正确的密码。
8.关于网络安全
当连接到公共WiFi网络时,需要注意网络安全。建议使用加密的网络,并避免在不安全的网络上进行敏感信息的传输。
9.忘记网络
如果以后不再需要连接某个WiFi网络,可以在WiFi设置界面中选择该网络,然后点击“忘记”按钮,系统将不再自动连接该网络。
10.快捷键操作
为了更快速地连接WiFi网络,可以使用一些快捷键操作,例如按下“Win+I”组合键打开设置界面,然后选择网络和Internet,最后点击WiFi进行连接。
11.更新无线网卡驱动
如果无法连接到WiFi网络,可能是无线网卡驱动程序过时。可以通过访问电脑制造商的官方网站或者Windows设备管理器来更新无线网卡驱动。
12.共享WiFi网络
如果你的笔记本电脑通过有线网络连接到网络,可以使用“热点”功能将无线信号共享给其他设备,让它们也能连接到WiFi。
13.关闭不必要的网络连接
为了避免干扰和提高连接速度,建议在连接WiFi时关闭其他无线网卡或移动热点功能。
14.调整WiFi信号范围
如果WiFi信号范围过小,可以尝试调整路由器的位置或者使用WiFi信号扩展器来增加信号覆盖范围。
15.使用网络工具
如果遇到复杂的网络问题,可以使用一些网络工具来诊断和解决问题,例如Ping命令、网络分析器等。
通过本文的图解指导,你应该已经学会了如何在笔记本电脑上连接WiFi上网。只需几个简单的步骤,你就可以轻松享受互联网的便利。记住要选择稳定的信号、正确输入密码,并注意保护个人信息的安全。如果遇到问题,可以尝试检查网络设置、更新驱动程序或使用网络工具来解决。希望你能尽快享受到高速、稳定的网络连接!