随着网络技术的不断发展,共享网络打印机成为了办公环境中的常见设备。然而,许多用户在安装共享网络打印机驱动程序时遇到了困难。本文将详细介绍安装共享网络打印机驱动的步骤,帮助用户轻松完成安装。

检查操作系统兼容性
下载适用于操作系统的驱动程序
解压下载的驱动程序文件
连接到共享网络打印机
打开设备和打印机设置
点击“添加打印机”
选择“添加一个网络、无线或蓝牙打印机”
选择“网络打印机”
输入共享网络打印机的IP地址
选择正确的驱动程序
点击“下一步”并等待安装完成
测试打印功能
解决可能遇到的问题
更新共享网络打印机驱动程序
备份并恢复共享网络打印机设置
1.检查操作系统兼容性:确保您的操作系统与共享网络打印机驱动程序兼容。可以在打印机制造商的官方网站上找到相关的兼容性信息。
2.下载适用于操作系统的驱动程序:在制造商的官方网站上下载与您的操作系统兼容的最新驱动程序。
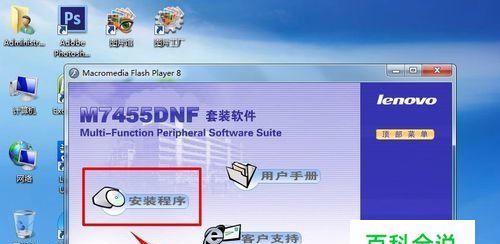
3.解压下载的驱动程序文件:将下载的驱动程序文件解压缩到一个临时文件夹中,以备安装使用。
4.连接到共享网络打印机:确保您已经成功连接到共享网络打印机所在的网络,可以通过局域网连接或者Wi-Fi连接。
5.打开设备和打印机设置:在Windows操作系统中,点击开始菜单并选择“设备和打印机”选项。
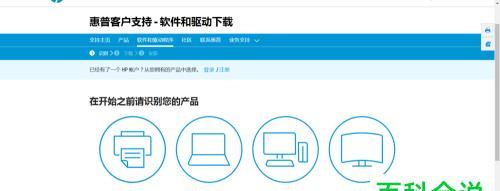
6.点击“添加打印机”:在设备和打印机设置窗口中,点击“添加打印机”按钮以开始安装过程。
7.选择“添加一个网络、无线或蓝牙打印机”:在打印机安装向导中,选择“添加一个网络、无线或蓝牙打印机”选项。
8.选择“网络打印机”:在添加打印机向导中,选择“网络打印机”选项以继续安装过程。
9.输入共享网络打印机的IP地址:根据共享网络打印机的设置,输入正确的IP地址,以便操作系统能够找到并连接到打印机。
10.选择正确的驱动程序:在打印机安装向导中,选择与共享网络打印机型号和驱动程序匹配的选项。
11.点击“下一步”并等待安装完成:按照安装向导的提示,点击“下一步”按钮并耐心等待安装过程完成。
12.测试打印功能:安装完成后,进行一次测试打印以确保共享网络打印机驱动已成功安装并可正常工作。
13.解决可能遇到的问题:如果在安装过程中遇到任何问题,可以参考打印机制造商提供的技术支持或查阅相关的用户手册来解决。
14.更新共享网络打印机驱动程序:定期检查并更新共享网络打印机驱动程序,以确保您始终使用最新版本的驱动程序来获得最佳性能和兼容性。
15.备份并恢复共享网络打印机设置:如果您需要更换计算机或重新安装操作系统,确保先备份共享网络打印机的设置,并在恢复后重新配置设置,以避免重新安装驱动程序和重新配置共享设置的麻烦。
通过本文所介绍的步骤,用户可以轻松地安装共享网络打印机驱动程序。安装驱动程序是使用共享网络打印机的关键步骤,正确的安装方法能够保证打印机正常工作并提供稳定的打印服务。记住检查操作系统兼容性、下载适用于操作系统的驱动程序、连接到共享网络打印机、选择正确的驱动程序以及测试打印功能等关键步骤,您就能够顺利完成共享网络打印机驱动程序的安装。




