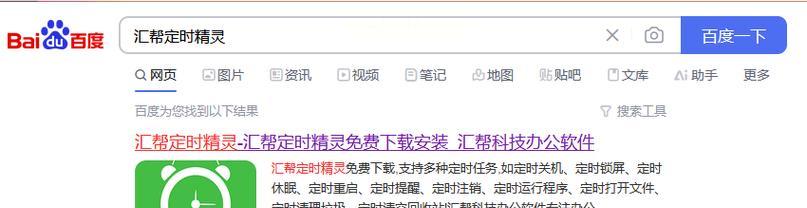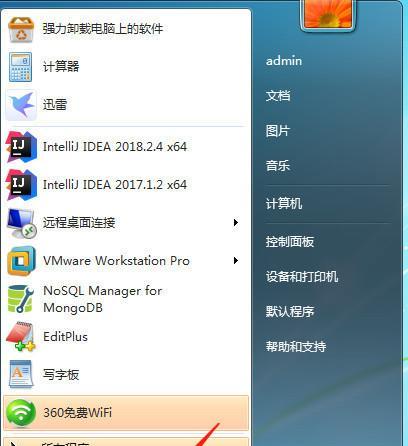随着电脑的普及和使用频率的增加,为了节约能源和保护电脑硬件,定时关机已成为一种常见的需求。在Win7系统中,设置每天定时关机并不复杂,只需要几个简单的步骤即可完成。本文将详细介绍如何在Win7系统中设置每天定时关机。
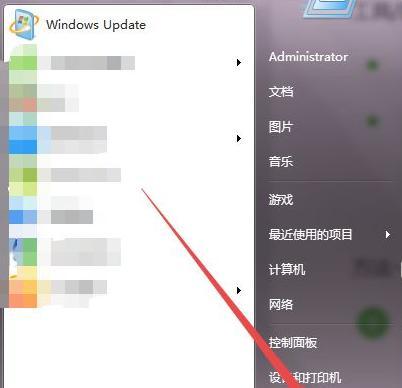
一、打开计划任务程序
1.打开“开始”菜单,点击“控制面板”。
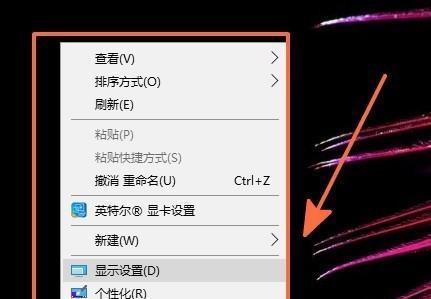
2.在控制面板窗口中,找到并点击“系统和安全”。
3.在“系统和安全”页面中,点击“管理工具”。
4.在“管理工具”页面中,找到并点击“计划任务”。
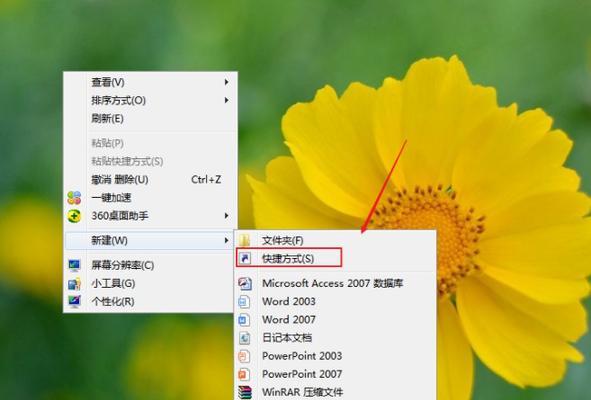
二、创建新的计划任务
1.在计划任务窗口中,点击“创建基本任务”。
2.在弹出的“创建基本任务”对话框中,输入任务名称,如“每天定时关机”。
3.点击“下一步”。
三、选择触发器
1.在“触发器”页面中,选择“每天”选项,并设置具体的执行时间。
2.点击“下一步”。
四、选择操作
1.在“操作”页面中,选择“启动程序”选项。
2.在“程序或脚本”文本框中,输入“shutdown.exe”。
3.在“添加参数(optional)”文本框中,输入“-s-t0”。
4.点击“下一步”。
五、完成设置
1.在“摘要”页面中,确认所设置的任务信息无误。
2.点击“完成”。
六、测试定时关机
1.在设定的定时关机时间到来时,观察电脑是否能按照设定自动关机。
七、修改定时关机设置
1.打开计划任务程序。
2.在计划任务窗口中,找到所创建的定时关机任务。
3.右键点击任务,选择“属性”。
4.修改需要修改的参数,如执行时间等。
5.点击“确定”。
八、删除定时关机任务
1.打开计划任务程序。
2.在计划任务窗口中,找到所创建的定时关机任务。
3.右键点击任务,选择“删除”。
九、常见问题与解决方案
1.问题一:定时关机不生效。
解决方案:检查是否正确设置了触发器和操作参数。
十、注意事项
1.注意事项一:定时关机前请保存好未保存的工作,以免数据丢失。
十一、推荐软件工具
1.推荐软件工具一:AutoPoweron&Shutdown。
十二、其他定时关机方法
1.其他方法一:使用第三方软件设置定时关机。
2.其他方法二:使用命令行设置定时关机。
十三、定时关机的好处
1.好处一:节约能源,保护环境。
2.好处二:延长电脑硬件寿命。
十四、
通过以上的步骤,我们可以轻松地在Win7系统中设置每天定时关机。定时关机不仅可以节约能源,还可以保护电脑硬件,延长电脑的使用寿命。希望本文对您有所帮助。
十五、参考链接
1.[Win7系统定时关机设置教程](http://www.example.com)
2.[如何在Win7中设置定时关机](http://www.example.com)